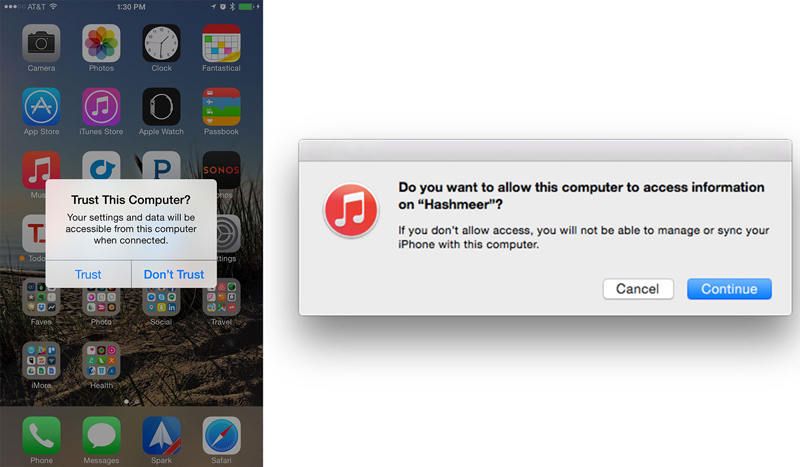If you just got a new iPhone 12 and tried connecting it to iTunes on your computer only to find that iTunes doesn’t recognize your device, don’t panic. There are a few potential reasons why iTunes may not be detecting your new iPhone 12 and some simple steps you can take to get your device connected.
Quick Overview of the Issue
When you connect your iPhone to your computer, iTunes should automatically recognize it and allow you to sync content, backup, and manage your device. However, sometimes iTunes fails to detect the iPhone properly. This is often due to one of the following common reasons:
- Outdated version of iTunes
- Corrupt iTunes library
- Outdated or problematic USB cable
- Disabled USB connectivity on the iPhone
- Software bugs or glitches
Before we dive into details on troubleshooting this issue, here is a quick overview of the main solutions:
- Update to the latest version of iTunes
- Use a different high-quality Lightning to USB cable
- Check that USB connectivity is enabled on the iPhone
- Try connecting the iPhone to a different computer
- Reset and recreate the iTunes library
- Restore the iPhone software
In most cases, this problem can be fixed by simply making sure you have the latest software updates, using a proper Apple certified cable, and following other basic troubleshooting steps outlined below.
Step 1: Update iTunes to the Latest Version
One of the most common reasons for iTunes connection issues is having an outdated version of iTunes installed on your computer. Apple is continually updating iTunes with bug fixes and optimizations to improve syncing with iOS devices.
To update iTunes on your Windows PC or Mac computer, follow these simple steps:
- Open the App Store app on your Mac or ITunes Store app on Windows.
- Click on Updates and check for any available iTunes updates.
- Download and install the latest iTunes update.
- Restart your computer after the update finishes.
Be sure to get the latest iTunes version (Windows or Mac) from Apple’s official website or app store. Outdated iTunes installations or versions downloaded from third-party sites may not work properly with new iOS devices.
Check iTunes Version Number
To quickly check your currently installed version of iTunes, open iTunes on your computer and go to Help > About iTunes. This will display the version number – you should have at least iTunes 12.10 or later for full compatibility with iPhone 12.
Step 2: Use an Apple MFi Certified Lightning Cable
One of the most overlooked causes of connection problems between an iPhone and computer is a bad USB cable. Over time, cables can get damaged or loose connectivity. Using third party knock-off Lightning cables that aren’t properly certified by Apple is another common cause of syncing issues.
To eliminate any cable-related problems, make sure to use an Apple authorized MFi (Made for iPhone/iPad/iPod) certified Lightning cable. An official Apple cable or one from a reputable third party brand will ensure proper connectivity and charging.
Check both ends of the cable for any damage or bent pins. Try connecting your iPhone with a different high-quality cable to see if that resolves the not being recognized issue in iTunes. Damaged cables containing loose wires can prevent iTunes from properly detecting your device.
Step 3: Confirm USB Connectivity is Enabled on iPhone
For security reasons, iOS allows you to disable USB connectivity while the iPhone is locked. This prevents access to data on a locked iPhone connected over USB. However, it can also prevent iTunes from detecting your device properly.
To check if USB connectivity is enabled on your iPhone 12:
- Go to Settings > Face ID & Passcode (Settings > Touch ID & Passcode on older models)
- Check that USB Accessories switch is turned ON (green).
If USB connectivity is disabled, iTunes will be unable to fully access your iPhone when connected even if it is unlocked. Re-enable this for proper iTunes syncing and backup.
Step 4: Try Connecting to Another Computer
To rule out any computer-specific issues, attempt to connect your iPhone to a different Windows PC or Mac to see if iTunes recognizes it properly. This helps determine if the problem is with that specific computer setup or with the iPhone itself.
Ideally, try another computer running the latest version of iTunes. This will quickly reveal if it’s an issue with iTunes settings, drivers, or software on your usual machine preventing recognition of the iPhone.
Step 5: Reset and Recreate iTunes Library
In some cases, a damaged or corrupt iTunes library database can prevent proper iPhone connectivity. This iTunes library corruption is rare but can happen over time, especially if iTunes was not shut down properly on multiple occasions.
To reset your iTunes library and recreate it from scratch:
- Exit iTunes on your computer
- Press Windows + R to open the Run command
- Type %AppData% and click OK
- Navigate to the iTunes folder
- Find and delete the iTunes Library.itl file
- Restart iTunes – it will now create a fresh library
- Re-import any media files to populate the library
This usually resolves any iTunes errors caused by a damaged database and can help get your iPhone recognized again.
Step 6: Update or Restore iPhone Software
If you are still unable to get iTunes to recognize your iPhone, there may be underlying iOS software issues interfering with connectivity.
First, update your iPhone to the latest available iOS version via Settings > General > Software Update. This will fix any known bugs that may be preventing proper linking between iTunes and iOS.
If updating iOS does not resolve the problem, you may need to do a full factory restore of the iPhone software. Back up your iPhone data first, then erase the device and restore from the backup. This will re-install iOS cleanly and eliminate any gremlins causing system errors.
On Windows, you can also try manually installing or re-installing the latest Apple Mobile Device Support package from Apple’s website. This contains USB drivers needed for Windows computers to interface with iPhones.
Getting Further Support
If you still cannot get your new iPhone 12 to be detected by iTunes after trying all troubleshooting steps, contact Apple support for personalized assistance. Provide the exact model details, iOS version, computer operating system, and iTunes build. The support team can provide specific help getting your iPhone properly recognized.
As a last resort, take the iPhone and computer to an Apple store. The Genius Bar technicians can diagnose any underlying hardware or software issues causing the two devices not to connect. This hands-on troubleshooting will pinpoint the reason for the connectivity failure in cases where basic fixes do not work.
Frequently Asked Questions
Why does my iPhone say not recognized in iTunes?
If iTunes gives a “device not recognized” error for your iPhone, it’s likely due to an outdated iTunes version, damaged cable, disabled USB connections, or software bug. Follow the troubleshooting steps to update iTunes, try a new cable, check USB settings, and update iOS.
Why won’t my iPhone 12 show up on my computer?
An iPhone 12 not showing up when connected to a computer is typically caused by iTunes issues on the computer side, disabled USB connectivity on the iPhone, or software glitches requiring an iOS restore. Check iTunes and USB settings first before restoring the iPhone.
How do I get my iPhone to show up on my laptop?
To get an iPhone to show up on a laptop, first install or update to the latest version of iTunes on the laptop. Use an Apple MFi certified Lightning cable for connecting the iPhone. Make sure USB connectivity is enabled in iOS settings. If it still doesn’t show up, try connecting to another computer.
Why won’t my computer recognize my iPhone?
Common reasons a computer won’t recognize an iPhone include an old version of iTunes being installed, third-party unreliable cables, disabled USB connectivity on the iPhone itself, driver issues on Windows machines, and software bugs requiring an iOS or iTunes library reset.
How do I fix error 4376 in iTunes?
Error 4376 in iTunes when connecting an iPhone is typically fixed by updating to the latest iTunes version, using a proper Apple cable, checking USB connections are enabled on the iPhone, and confirming the latest drivers are installed on Windows. A full factory reset of the iPhone may be required.
Conclusion
iTunes failing to recognize your new iPhone 12 can be frustrating, but this issue can usually be resolved with some simple troubleshooting steps. The most common fixes include updating iTunes, using a quality Lightning cable, enabling USB connections, resetting the iTunes library, and restoring the iPhone software.
With the right cable, updated software versions, restored data, and proper device settings, you should once again be able to connect your iPhone 12 to iTunes and sync content seamlessly. Don’t hesitate to contact Apple support if you need further assistance getting your iPhone properly linked up with iTunes.