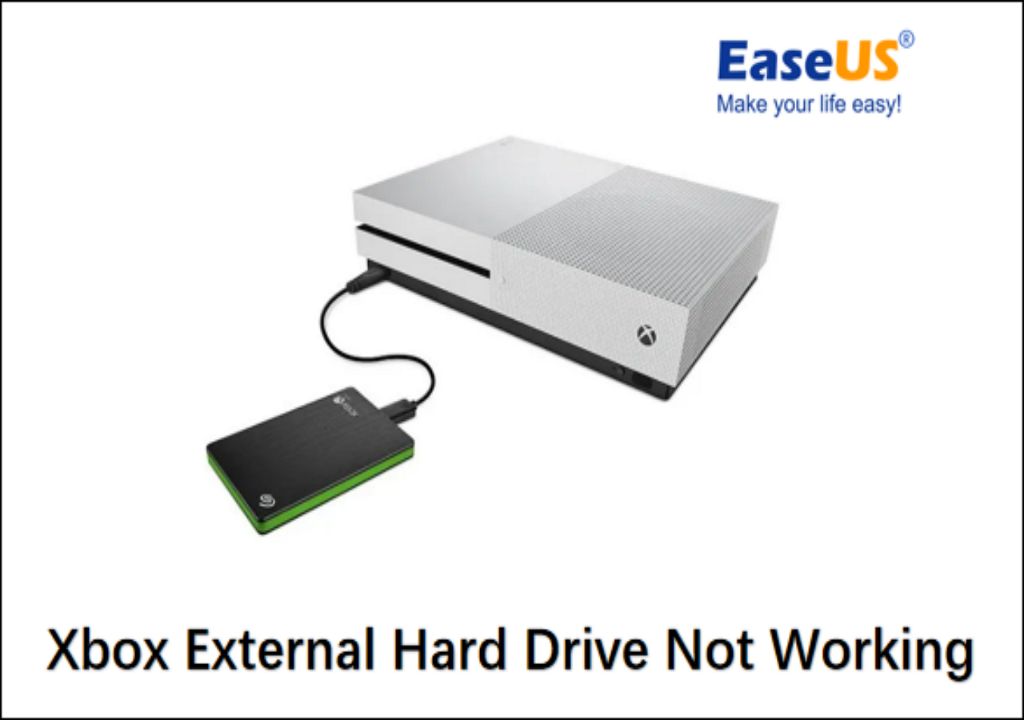Having issues keeping your external hard drive connected to your Xbox One or Xbox Series X/S console? There are a few potential reasons why your external drive keeps disconnecting or not being recognized.
Quick Fixes to Try
Before diving into troubleshooting, here are some quick things to try that may resolve the issue:
- Unplug the power and USB cable from the external drive, wait 30 seconds, and firmly replug everything back in.
- Try plugging the external drive into a different USB port on the Xbox.
- Restart your Xbox console by holding down the power button for 10 seconds.
Often a simple reconnect or reboot is all that’s needed to get the Xbox detecting the external drive again. If you’ve tried that and are still having disconnection issues, read on for some more in-depth troubleshooting steps.
Power or Cable Issues
One of the most common reasons an external drive won’t stay connected to an Xbox is because of a loose power cable or data cable. Here are some things to check:
- Inspect the USB 3.0 cable connecting the external drive to the Xbox. If there is any damage, try swapping it out for a different high-quality USB 3.0 cable.
- Check that the cable is firmly inserted straight into the USB port on the back of the Xbox. Wiggling cables can cause disconnects.
- Make sure the external drive’s power cable is securely plugged into both the drive and wall outlet.
- Try connecting the external drive to a different outlet in case power is cutting out.
- If powered via USB, try using a Y-cable with two USB connectors for extra power.
Cable and power issues are one of the most likely culprits if your external drive keeps disconnecting from the Xbox randomly or when bumped. Replacing any damaged cables and ensuring everything is plugged in snugly often resolves this.
Drive Format or Partition Issues
The Xbox is finicky about what drive formats it supports for external storage. If the drive is formatted incorrectly or is partitioned, the Xbox may fail to recognize it or have it disconnect randomly.
Here are some tips for checking drive format issues:
- Make sure the external drive is formatted to NTFS for Xbox One or exFAT for Xbox Series X/S. Other formats like FAT32 are not supported.
- Connect the drive to a Windows PC and use Disk Management to confirm it’s formatted to NTFS or exFAT. If not, reformat it.
- If there are multiple partitions on the drive, remove them so only one remains.
- Reformatting the external drive may resolve detecting/disconnecting issues if format was the problem.
Also keep in mind there are size limits to what the Xbox supports:
- Xbox One – External drives up to 16TB.
- Xbox Series X/S – External drives up to 2TB if USB HDD, up to 4TB if USB SSD.
If your external drive is over the size limit or split into multiple partitions, you may encounter detection issues. Using a correctly formatted drive in a supported size range can improve connectivity.
External Drive Going to Sleep
Some external hard drives will enter a low-power sleep mode after being idle for a set period of time. This can essentially make the drive disconnect from the Xbox until accessed again.
To prevent sleep disconnects, you can try these tips:
- Disable any auto-sleep or auto-power down modes in the external drive’s settings.
- Disable “When Xbox is off, turn off storage” in the Xbox power options.
- Set the external drive to never sleep in Windows power options if also used on a PC.
- Use the Xbox at least once a day to keep the drive active.
Preventing the external drive from going to sleep should help keep it permanently connected and detected by the Xbox console.
Drive Failure Issues
In some cases, frequently disconnecting external drives may indicate an underlying hardware problem with the drive itself. Some signs of a potential hardware failure:
- Drive makes unusual clicking or beeping noises.
- Xbox takes much longer than usual to detect the drive on startup.
- Games and apps crash or freeze when running from the external drive.
- Error codes appear mentioning a problem with the external drive.
If you suspect the drive itself is faulty and causing connectivity issues, you can try scanning it for errors using a Windows PC:
- Connect the external drive to your Windows PC.
- Open File Explorer, right click the external drive, and select Properties.
- Click the Tools tab and Check button in the Error checking section.
- Check scan disk for both checkboxes and start the scan.
This scans the drive for file system errors and attempts to repair them. If the scan reveals serious problems with the external drive hardware, it likely needs to be replaced.
Insufficient Cooling
External hard drives can sometimes overheat if situated in a confined space or poor ventilation. As drives heat up, connectivity issues tend to occur.
Make sure your external drive has adequate airflow and is not trapped in an enclosed TV stand or jammed tightly against other devices. The Xbox should have several inches of clearance on all sides of the external drive.
Also check to see if the external drive feels hot to the touch after being plugged in for a while. Proper ventilation and cooling is key for maintaining a solid connection.
Interference From Other Devices
Wireless signals and other electronics can actually interfere with external hard drive connections in some situations. This typically occurs if the Xbox USB ports are surrounded by other devices.
If your Xbox setup has devices like these nearby, try moving them further away from the console to reduce interference:
- Wireless router or modem
- Wireless phone charger
- USB hub connected to other devices
- Speakers, TVs, or monitors with strong magnetic fields
Keeping other electronics a good distance away can prevent signal confusion that might cause sporadic external drive disconnects in certain configurations.
External Drive Too Slow
A very slow external hard drive with low data transfer speeds can sometimes cause connectivity drops, especially when loading games or apps from the drive.
Make sure your external drive meets these minimum speed requirements:
- Xbox One – USB 3.0 with at least 256GB capacity
- Xbox Series X/S – USB 3.0 with 5400 RPM HDD or any USB SSD
If your external drive is old, badly fragmented, or nearly full, the performance may be reduced enough to cause stability issues. Upgrading to a high speed SSD or newer HDD can improve connectivity.
Too Many External Drives
The Xbox console may only support up to 2 external drives at once without issue. If you connect more than 2 external storage devices, the Xbox may have issues detecting them all or keeping them connected.
Try disconnecting all but 1 or 2 external drives and see if the connectivity is more stable. This includes any USB flash drives, SD cards, and hard drives plugged into the USB ports.
Console Software Bugs
In rare cases, bugs in the Xbox console’s OS software itself may cause external drive detection or connectivity problems.
If you’ve thoroughly tried all troubleshooting steps and are still encountering disconnects, check for any available software updates for your Xbox. Install new system updates, as these often contain bug fixes and improvements for external storage connectivity.
Factory Reset Xbox
If all else fails, doing a factory reset of the Xbox may clear out any software gremlins causing external drive disconnects. Note this will wipe all locally stored games, apps, and settings.
To factory reset, go to Settings – System – Console info – Reset console. Choose Reset and keep my games & apps to preserve any installed titles.
Replace Xbox USB Ports
In rare instances, the USB ports on the Xbox console itself may be damaged, causing frequent external drive disconnects. If other troubleshooting has failed, this may need professional repair.
The Xbox USB ports can be replaced by an experienced technician without needing to replace the entire motherboard. This isn’t a beginner DIY repair however.
Get a New External Drive
If the external drive itself appears to be the root cause, either due to hardware failure or compatibility issues, replacing the drive with a new one is recommended for stable connectivity.
Look for an external HDD or SSD from a quality brand like Seagate, WD, Samsung, or SanDisk, in the proper drive format and size range.
Conclusion
Troubleshooting external hard drive disconnects comes down to methodically checking for potential issues like:
- Damaged or loose cables
- Unsupported drive formats
- Auto-sleep settings
- Hardware failure
- Insufficient ventilation
- Console software bugs
- Incompatible external drive
Carefully inspecting the drive setup, reseating connections, reviewing Xbox settings, and scanning for errors can help identify what might be causing frequent disconnects. Addressing any underlying problems discovered should get your external drive functioning reliably.