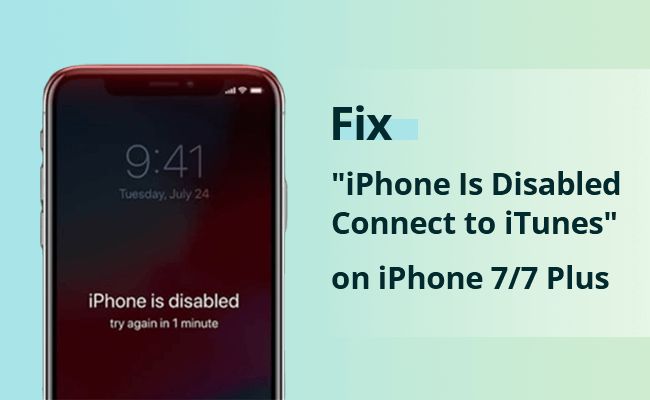If you’re having issues connecting your iPhone 7 Plus to iTunes, you’re not alone. Many users have reported problems syncing their iPhone 7 Plus with iTunes ever since the phone was first released in 2016.
The good news is, there are several things you can try to get your iPhone 7 Plus connecting properly again. This article will walk you through the most common reasons an iPhone 7 Plus won’t connect to iTunes and provide troubleshooting steps to fix them.
Check Your Computer and iOS Version
One of the first things to check is whether your computer and iOS device are up to date. iTunes requires specific versions to sync properly with iOS devices:
- Windows: iTunes 12.6 or later
- Mac: macOS 10.12.5 or later
- iPhone/iPad: iOS 10.3.3 or later
Go to the App Store on your iOS device and check for any available updates. On your computer, make sure you have the latest version of iTunes installed. You can check for updates in the iTunes menu.
If you update your software and still can’t connect, move on to the next troubleshooting steps.
Check Your USB Cable
It seems obvious, but a bad lightning cable is often the culprit behind iPhone syncing issues. The charging cables that come with iPhones are prone to fraying and damage over time.
Inspect your USB cable thoroughly and look for any cuts, crimps, or other damage. Try bending and twisting the cable to see if the cable is broken inside the insulation. If you find any damage, replace the lightning cable and try syncing again.
Make sure to use an Apple MFi certified lightning cable as well. Low quality third party cables often don’t work properly for syncing data.
Force Restart Your iPhone
If your iPhone is acting glitchy and not responding properly, it could just be a system hiccup. Try force restarting your iPhone to see if that helps get it syncing with iTunes again.
To force restart an iPhone 7 Plus, press and hold the Volume Down and Power buttons at the same time until you see the Apple logo appear on screen. This will hard reboot your phone which often fixes software issues.
Disable VPN or Proxy Connections
VPN and proxy connections can sometimes interfere with the iPhone’s ability to connect to iTunes. As a test, try disconnecting from any VPN apps or proxy servers your device may be connected to.
Go to Settings > VPN and toggle off any enabled VPNs. Also go to Settings > Wi-Fi and tap the “i” icon next to your connected Wi-Fi network. Make sure Proxy is set to Off under HTTP PROXY.
Update Your iPhone Drivers
Outdated drivers on your computer can prevent the iPhone from syncing properly in iTunes. Make sure you have the latest drivers installed.
On a Windows PC, open the Device Manager and expand the Universal Serial Bus controllers section. Right click on any Apple or iPhone driver and select Update Driver. This will install any updates available.
On a Mac, open the Apple menu and go to About This Mac > System Report. Click on USB and inspect the devices list to make sure your iPhone shows up properly without any errors.
Disable Sync Over Wi-Fi in iTunes
If you have iTunes configured to sync with your iPhone over Wi-Fi, this can sometimes cause intermittent connectivity issues. Try turning off Wi-Fi sync as a troubleshooting step.
Open iTunes and go to Edit > Preferences on Windows or iTunes > Preferences on Mac. Click the Devices tab and check “Sync with this iPhone over Wi-Fi”. Then close iTunes and reconnect your iPhone via USB cable.
Reset Network Settings
Resetting your iPhone’s network settings will clear out any problematic Wi-Fi configurations or issues that may be interfering with iTunes syncing.
Go to Settings > General > Reset and tap Reset Network Settings. This will remove all stored Wi-Fi networks and other network settings, so you’ll have to reconnect to Wi-Fi. Try syncing your iPhone to iTunes after resetting network settings.
Check iTunes Account and Sync Settings
Double check that you’re signed into the correct Apple ID account in iTunes and that sync settings are enabled properly for your device.
In iTunes, go to Account > Authorizations > View Account and confirm you’re signed into the Apple ID associated with your iPhone. Then go to Edit > Preferences > Devices and make sure “Sync with this iPhone over Wi-Fi” is checked, if desired.
You can also delete the iPhone under Devices and re-add it to reset sync connections. To do this, select your iPhone and click the minus sign. Then connect your iPhone again via USB and iTunes will prompt you to re-add the device.
Disable and Re-enable iTunes Sync Service
The iTunes sync services may need to be reset on your computer, especially if you’re getting synchronization errors in iTunes.
On Windows, open Services manager and scroll down to find Apple Mobile Device Service. Right-click it and choose Properties, then stop the service. Restart your computer, open Services manager again, then start Apple Mobile Device Service again.
On Mac, open Terminal and type:
sudo pkill -9 iTunesHelper sudo pkill -9 usbd
Then restart your computer and try syncing again. This will restart the iTunes helper processes related to iPhone connectivity.
Enable USB Access on Lock Screen
If your iPhone is locked when you connect it to iTunes, syncing may not initiate properly. Enable USB access on the lock screen:
Go to Settings > Face ID & Passcode and scroll down to the Allow Access When Locked section. Make sure iTunes is toggled ON so syncing can start even when your iPhone is locked.
Factory Reset iPhone
If all else fails, performing a factory reset of your iPhone may resolve persistent issues connecting and syncing to iTunes.
Note that this will ERASE all data and settings from your iPhone, so make sure anything important is backed up first.
To factory reset, go to Settings > General > Reset > Erase All Content and Settings. If your iPhone still won’t connect after the reset, you most likely have a hardware issue that requires servicing.
Get iPhone Hardware Repaired
In some cases, there may be underlying hardware damage or issues preventing your iPhone 7 Plus from syncing properly in iTunes.
If you’ve tried all other troubleshooting steps with no success, it’s best to get your device inspected by an Apple technician or authorized service provider.
Hardware issues that can prevent syncing include:
- Damaged or corroded charging port
- Faulty logic board
- Bad internal cables
- Bad battery
- Third party components
Apple offers various repair and replacement options depending on your issue. Get in touch with Apple Support for next steps in getting your iPhone hardware fixed.
Use Alternative Sync Methods
If iTunes is giving you constant connectivity headaches, there are other ways to sync iPhone data:
iCloud
Using iCloud, you can sync your photos, contacts, calendars and other data across your Apple devices. Simply enable iCloud Backup on your iPhone and important information will stay synced with the cloud automatically.
AirDrop
AirDrop lets you wirelessly transfer files like photos, videos, documents and more between Apple devices. Enable AirDrop on your iPhone and Mac/PC to start sharing files.
Third Party Apps
Apps like Dropbox, Google Drive and Microsoft OneDrive give you options to sync files through cloud storage. Look for iOS apps that support auto-uploading your camera photos to the cloud.
Email Attachments
If you just need to move a few files/photos between devices, emailing them as attachments works too. Just attach the items to an email on your iPhone and open it on your computer or other devices.
Conclusion
Troubleshooting connectivity issues with iTunes can be frustrating, but usually the problem can be pinned down to software updates, cable issues, or sync misconfigurations. Run through all connectivity and sync troubleshooting steps to get your iPhone 7 Plus working properly with iTunes again.
Reset iTunes sync components, update software, use a new cable, and check your overall network connectivity. If hardware damage is causing the issues, you may need to pursue a repair option with Apple or authorized service providers.
With the right troubleshooting techniques, you’ll get your iPhone 7 Plus syncing smoothly with iTunes once again.