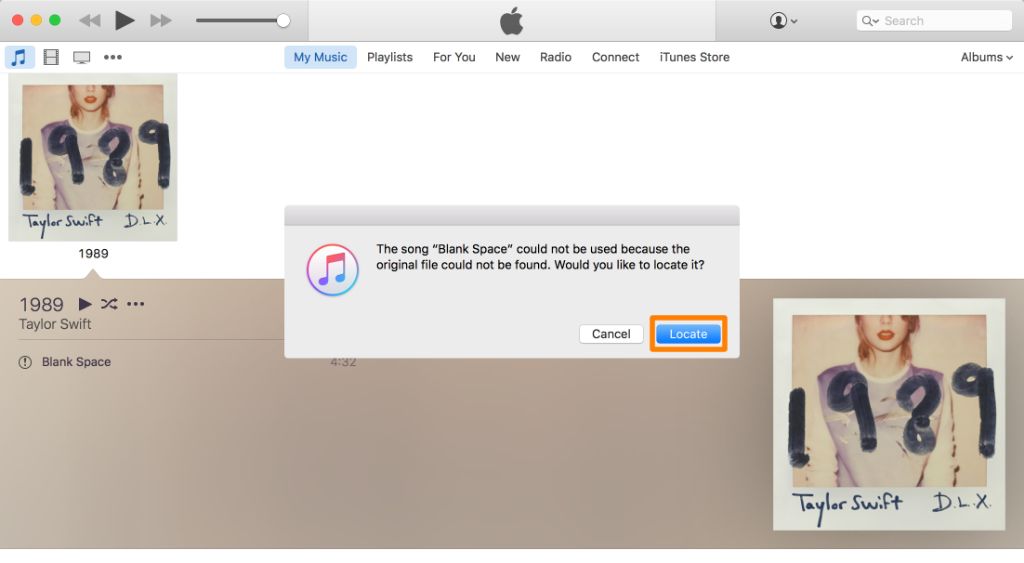iTunes not finding music files is a common frustration for many users. There are a few key reasons why this might happen and some steps you can take to get iTunes finding your music again.
Quick Fixes
Here are some quick things to try if iTunes can’t find your music:
- Restart your computer and reopen iTunes
- Check for updates to iTunes and install any available updates
- Make sure you have the latest version of macOS or Windows installed
- Sign out and back into your iTunes account
- Disable and re-enable iTunes Match (if enabled)
Often restarting and checking for software updates can resolve minor glitches that prevent iTunes from locating music. If the music is purchased from the iTunes Store, signing out and back in refreshes your library data. Disabling and re-enabling iTunes Match forces your library to re-sync with the cloud which can make missing music appear again.
Library Corruption
One of the most common reasons for iTunes not finding all your music files is minor corruption in the iTunes library database. This database keeps track of where all your media files are located on your computer. If it gets corrupted, iTunes may have trouble finding everything.
To rebuild your iTunes library, go to Preferences > Advanced and check the box for “Reset warnings” under Reset Warnings. Then click “Reset” to reset the entire library. This will force iTunes to rescan your entire music collection and recreate the database. It can take some time depending on how big your library is.
Resetting the library like this often resolves issues with iTunes not locating music, but it can also result in losing your playlists, play counts, ratings, and other metadata. Make sure to back up your iTunes library using File > Library > Export Library before resetting as a precaution.
Moved or Missing Files
If iTunes previously had the music files, but has now lost track of them, it likely means the original files were moved or deleted. iTunes relies on files being in the same location as when they were first added to the library.
To make iTunes look for the files again, go to Preferences > Advanced > General and click “Update iTunes Library”. This will prompt iTunes to scan all your media folders and update the library based on what files it currently finds.
If files are missing or have been moved, this process will uncover that. iTunes will show them as exclamation marks in your library. You can then try to locate the files yourself and point iTunes to their new location to relink them.
If the original files are gone or truly lost, the only option may be to delete those tracks from your iTunes library and re-add any music files you still have. They will be added as new entries rather than pointing to the now-missing files.
Incorrect Music Folder Locations
Another common factor is having the wrong folders set as locations iTunes will search for media files. iTunes defaults to including your Music folder, but if you store your music files elsewhere you need to specifically add those locations.
To check or adjust which folders iTunes will search, go to Preferences > Advanced > General. The “iTunes Media folder location” section lists current folders iTunes will scan. Make sure this includes all locations you store music. If other folders need to be added, click “Change” to add those directories.
This step ensures iTunes will search all the right places for media files when updating its library. If your music library is organized in specific ways, like separate drives, taking time to set the proper media folders will prevent issues.
Wrong File Format
iTunes can only work with audio files in formats it understands. If you have music files saved in less common formats like FLAC or ALAC, iTunes won’t recognize them.
To check for incompatible formats, look for file extensions like:.
- .flac
- .alac
- .ogg
- .wma
- .aac
The main formats iTunes supports are:
- .mp3
- .m4a
- .m4b (for audiobooks)
- .m4p (for iTunes music purchases)
If you have music files in other formats, you need to convert them to MP3 or AAC formats for iTunes to recognize them. An app like Freemake Audio Converter makes converting files simple and free.
Non-Music Audio Files
Something else to check – make sure files you expect iTunes to find are truly music tracks. iTunes will skip over non-music audio like podcast episodes, audiobooks, meeting recordings, etc.
Check file extensions to confirm. Music is usually .mp3 or .m4a. Files ending in .m4b or .mp4 are often audiobooks or other non-music content. iTunes sees those as different than music.
You can manually add non-music audio to iTunes by choosing File > Add to Library instead of relying on iTunes to automatically find those files. This avoids confusion over why some audio files are not showing up as expected.
Indexed Folders
On Windows PCs, make sure any folders holding your music files are indexed by Windows Search. iTunes relies on Windows Search to efficiently locate media content.
To check indexed folders go to Control Panel > Indexing Options. Click “Modify” to confirm your music folders are selected to be indexed. If not, add them to the list so Windows Search and iTunes can properly access those locations.
Folders added to the iTunes Media folders list also need to be indexed by Windows or the media files inside them will not show up in your library.
Permission Issues
For iTunes to access your music files, the app needs permission to read from the containing folders. On Mac computers specifically, the default iTunes folder at /Users/Shared/Music requires read access.
If that folder or other locations holding your music do not have the proper permissions, iTunes can’t actually scan their contents and find media.
To check, try opening one of the folders in Finder. If you get an error saying the folder or its contents are not readable, permissions need to be adjusted. Unlocking folders can be done in System Preferences > Security & Privacy > Privacy.
Add iTunes to the Full Disk Access list so it can access protected folders. Also check Sharing & Permissions on folders themselves to ensure read access. Proper permissions should make music files visible again.
iTunes Match Issues
For users subscribed to iTunes Match, corruption here can also cause music to disappear from your library. iTunes Match stores your library in the cloud so it can be accessed anywhere.
If this cloud data gets out of sync or corrupted, your local iTunes app can show songs as missing even if they still exist on your computer. Checking iTunes Match and refreshing its data can help.
Make sure iTunes Match is enabled on all your devices. Then on each device, go to Account > View My Account and redownload any music shown as available. This syncs the cloud with your local library. Any music purchased through iTunes should reappear.
You can also unlink and relink your iTunes Match account under Account > iTunes Match. This forces a full refresh as well which may reveal missing music again.
Authorize Computer
If purchased iTunes music goes missing, it’s possible your computer lost authorization. iTunes requires you to authorize each PC or Mac linked to your account.
To check, go to Account > Authorizations > View Account. Deauthorize any unknown devices. Then authorize your current computer again. This should allow purchased iTunes music to show up properly once more.
Note that deauthorizing devices can only be done once per year. Be sure to only remove unfamiliar devices to avoid getting locked out.
Show iTunes Folder
Another good troubleshooting step on Windows is to confirm the iTunes folder itself is properly located. This is where iTunes stores its library database and related files.
Go to Edit > Preferences > Advanced. The iTunes Media folder location path should show the iTunes folder location, usually:
- Windows 10/8/7: \Users\Username\My Music\iTunes\
- Windows XP: \Documents and Settings\Username\My Documents\My Music\iTunes\
If that iTunes folder is missing or in an incorrect place, iTunes cannot manage your library properly. This can manifest as missing music.
To change the folder location go back to Preferences > Advanced > General. Click Change under iTunes Media folder location to set proper path.
Database Corruption
Extensive iTunes library database corruption can also lead to missing music. This database stores key info like the locations of your media files. If it gets really corrupted, iTunes may have trouble finding anything.
To fully reset the database, hold Shift+Control (Windows) or Shift+Option (Mac) when starting iTunes. Say yes to the prompt warning you this will re-create your iTunes library.
This forces iTunes to build a brand new library database from scratch. It takes time but resolves deeper database issues that can make music go missing.
Reinstall iTunes
If none of the above help, complete uninstalling and reinstalling iTunes itself may be necessary. This gives you a completely fresh start with the app and its supporting files.
On Windows first uninstall iTunes through Control Panel > Programs > Programs and Features. Then download and reinstall the latest version from Apple’s website.
On Mac either use the uninstaller included with iTunes, or check out a dedicated tool like AppleJuice to thoroughly delete all iTunes-related files. Then grab the installer from Apple to put iTunes back again.
Once freshly installed, setup your media folders again and import music back into the new library. This long process often fixes deep issues, including problems with iTunes not finding media.
Contact Apple Support
If you still have issues with iTunes not finding music files after trying the above, reaching out to Apple support directly may be needed. They can investigate for other problems specific to your system setup or account.
You can contact them online, by phone, or try troubleshooting at an Apple Store Genius Bar appointment. Apple’s technicians have additional tools to diagnose issues like missing iTunes media and hopefully get your library intact again.
Prevent Future Issues
Once you resolve iTunes not finding music, take preventative steps to avoid it happening again:
- Consistently add new music via “Add File to Library” instead of just copying files in
- Frequently update iTunes library under File > Library > Update Library
- Back up iTunes library and settings occasionally as precaution
- Use consistent folder structure and organization for media files
- Maintain Master Library on external drive to avoid data loss
Taking the time to actively manage your iTunes library helps avoid issues with iTunes failing to locate files later on. Keeping proper backups gives you a restore point if database corruption ever occurs.
Conclusion
Issues like iTunes music missing, not finding songs, or library corruption can definitely be frustrating. But in most cases it is possible to get your iTunes music collection back without losing anything.
By methodically trying the troubleshooting steps outlined here, you should be able to resolve your iTunes library problems and get it finding all your music again. Don’t hesitate to contact Apple support if needed – they can usually sort out even severe issues that may arise.
Stay diligent with proper library management and consistent backups, and you can avoid many of these problems in the first place. But if something goes wrong, know there are ways to get your iTunes music library back to normal.