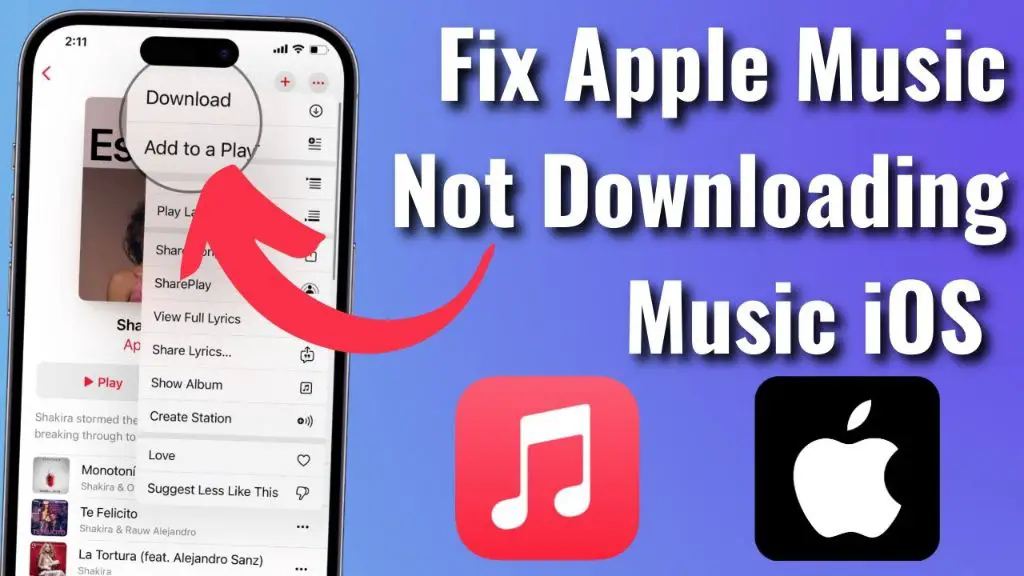If you are having trouble downloading songs you’ve already purchased from iTunes, there are a few common reasons why this might happen and some steps you can take to fix it. In the opening paragraphs, we’ll provide a quick overview of the main causes and solutions.
Quick Overview of Main Causes
Here are some of the most common reasons why iTunes won’t let you re-download purchased songs:
- Your iTunes account has changed regions
- The purchased content is no longer available in your country
- You’ve exceeded the maximum number of authorized devices
- There is an issue with the iTunes Store authorization on your device
- Your iTunes account credentials are incorrect
- Your Internet connection is unstable or too slow
To fix the issue, you will likely need to check your account settings, authorize your computer, update your software, or double check your network connection. We’ll go into more details on troubleshooting steps later in the article.
Checking iTunes Account Settings
One of the first things to check is your iTunes account settings. If you have changed countries or regions recently, that can cause issues with re-downloading previous purchases.
iTunes locks certain content to the store region it is purchased in. So if you switch to a different store region, you may lose access to media you purchased in the old region.
To check your iTunes region settings on a computer, open iTunes and select Account > View My Account. This will show your account details including current country. On an iPhone or iPad, go to Settings > iTunes & App Stores to see your listed iTunes Store region.
If the region is now different than when you originally purchased the content, you will need to switch back to the previous region to regain download access. Keep in mind this might require creating a new account for that region.
Using a VPN to Switch Regions
If you are unable to switch regions easily, a VPN service can be useful. A VPN allows you to virtually access the internet from a different country, so you can log into iTunes from the store region where you purchased the missing songs.
To do this, connect to a VPN server located in the desired region. For instance, if you purchased the songs while logged into the Canadian iTunes store, connect to a Canadian VPN server. Then open iTunes and try downloading the music again.
Just keep in mind that VPN connections can be slower than your normal Internet speed. So use a reputable paid VPN service and choose a server that offers good performance.
Checking Purchase Availability
Another potential issue is that the specific downloaded content you want is no longer available in your current iTunes region.
Record labels, movie studios, and other content owners can decide to pull their media from certain regional iTunes stores. When that happens, re-downloading that content is restricted even if you previously purchased it.
You can check if this is the case by switching to the iTunes Store region where you originally downloaded the content. If you can find and download the content there but not in your current region, rights restrictions are likely the issue.
Unfortunately there may be little you can do in this situation if the content owners have fully removed the ability to re-download. Getting in touch with iTunes Support to explain the situation may help, but they are restricted by licensing rights.
Using the iTunes Account and Billing History
You can also double check that the content you want to download shows up properly in your iTunes account history:
- Open iTunes and click on Account > View My Account
- Sign in to your iTunes account if prompted
- Go to Purchase History
- Filter the history by media type such as Music or Movies
- Scan the list of purchases for the missing downloads
If the purchased content does not appear at all here, that is another sign it is no longer available in your region. You would need to switch regions to find and download it again.
Checking Authorized Devices Limit
iTunes limits you to authorizing no more than 5 devices at once to download or stream purchased content. These 5 slots can fill up faster than you might think.
Every time you log into iTunes on a new computer, iOS device, or Apple TV, it will count as an authorization. You can see a list of your currently authorized devices by following these steps:
- Open iTunes and go to Account > View My Account
- Click on Manage Devices near the bottom
- Here you will see a list of authorized devices
If you have hit the 5 device limit already, you will need to deauthorize one or more devices before adding a new one. The main options for deauthorizing devices include:
- Open iTunes on that device and go to Account > Deauthorize This Computer
- Go to Manage Devices list on iTunes account and click Deauthorize for that device
- Do a master Deauthorize All which will deauthorize every device
Once you free up an authorization slot, you can download your purchased songs again on the new device.
Steps to Deauthorize All Devices
If you want to completely reset your authorized devices, follow these steps:
- Open iTunes and go to Account > View My Account
- Click Deauthorize All near bottom of page
- Confirm deauthorization when prompted
This will remove all devices from your list of authorized devices. You can then begin adding devices again from scratch, keeping better track to avoid hitting the limit.
Checking Computer Authorization
Beyond the overall device limit, you also need to authorize each individual computer or device to download purchases. If you get an error about authorization when trying to download, follow these troubleshooting steps:
- Open iTunes and make sure you are signed in to the correct iTunes account
- Click on Account > View My Account and confirm you are signed into the account that purchased the missing songs
- Go to Account > Authorize This Computer
- Enter your Apple ID password when prompted to authorize the device
This will ensure your iTunes app on that computer is properly authorized with your account credentials to download previous purchases. If you continue getting authorization errors, you may need to deauthorize and then re-authorize the computer.
Signing Out and Re-authorizing iTunes
To fully reset the authorization, first sign out of iTunes:
- Click Account > Sign Out
- Close iTunes and reopen it
- Sign in again with your Apple ID email and password
- Click Account > Authorize This Computer
- Enter password at the prompt
This will clear out any stuck authorization issues and force iTunes to request the authorization again from scratch.
Checking iTunes Account Credentials
In some cases, you may simply have the wrong Apple ID signed into iTunes for the account that purchased the missing content.
To confirm your account credentials:
- Open iTunes
- Click on Account > View Apple ID
- This will show the Apple ID email currently signed into iTunes
- If this is not the account that originally purchased the content, Sign Out
- Close iTunes completely and reopen
- Enter the correct Apple ID and password to sign in
Now when you try to re-download the purchased songs, it should work correctly. If you no longer have access to the original purchasing account, you will not be able to download its content on a new account.
Resetting or Recovering iTunes Password
If you cannot remember the correct password for the purchasing account, you can reset it:
- Go to Apple ID account management page
- Click Forgot Apple ID or Password
- Choose Reset Password option
- Enter email address used for your Apple ID account
- Follow instructions in password reset email
- Sign into iTunes with new password
Resetting your password will allow you to access the account again so you can download previous purchases.
Checking Internet Connection
Downloading purchased songs requires a stable Internet connection with decent speed.
If your Wi-Fi or mobile data connection has high latency or very slow speeds, iTunes may fail to download properly or time out.
Try switching to a different network or moving closer to your Wi-Fi router. Restarting your computer, router, or mobile device can also help clear up any network issues.
Run a speed test to check your current bandwidth. You should have at least 5 Mbps download speed for smooth iTunes performance. If possible, connect your computer directly to the router via Ethernet cable for the most reliable results.
Improving your network connection should resolve any download issues caused by bandwidth or latency problems. Contact your ISP if speed tests show consistently poor performance.
Pausing Other Downloads
If you are trying to download an iTunes purchase but also have other large downloads running, like application updates or streaming video, all that activity can congest your network connection.
Try pausing any other downloads until iTunes finishes. Close any other programs using high bandwidth like video streaming or web browsing.
This will devote as much of your available bandwidth as possible to iTunes downloads, giving you the best chance of success.
Updating iTunes Software
Make sure you are running the latest version of iTunes. Apple releases updates to fix bugs and improve performance.
To check your version on Windows, open iTunes and go to Help > About iTunes. On Mac, go to iTunes > About iTunes.
Compare this to the newest version listed on Apple’s support site. If yours is out of date, download the latest installer and update.
Updating to the newest version can sometimes resolve issues with downloading previous purchases and other media.
Checking for App Updates
You should also make sure iTunes is not waiting on any app updates. An available update will appear on the main iTunes toolbar:
Click on Updates and apply any pending iTunes updates. This ensures your iTunes app itself is completely up to date before trying to download purchases again.
Contacting iTunes Support
If you still cannot download purchased content after trying the above troubleshooting, reach out to Apple’s iTunes Support for further assistance.
On your computer, you can contact iTunes Support right from the iTunes app:
- Open iTunes
- Click Help on the menu bar and choose Contact iTunes Support
- Select your issue category and explain the problem
- Include details like purchase dates, content names, and any error messages
You can also contact iTunes Support at https://support.apple.com/contact
Explain your situation thoroughly, when you bought the content, what troubleshooting you have tried, and the exact error occurring. Include screenshots if possible.
iTunes Support will review your case and work to resolve any issues with your account access or authorization. They can investigate why your content download is failing and may be able to restore access.
Getting Refunds for Missing Downloads
If Support ultimately cannot recover your purchased music because it is no longer available in your region, you can request refunds for those downloads.
iTunes refund policy allows for refunds in cases where you are unexpectedly unable to re-download purchased content.
To request a refund, contact iTunes Support with:
- Your Apple ID email address
- Invoice number for each item
- Date purchased
- Description of content
Explain clearly that you are requesting refunds because you can no longer re-download your previously purchased content.
If Support confirms the content is permanently unavailable to you, they will process refunds so you regain the money spent on those purchases.
Summary of Troubleshooting Tips
To summarize, here are the key troubleshooting steps to resolve issues with downloading previous iTunes purchases:
- Check iTunes account region is the same as when you purchased the content
- Confirm the specific downloads are still available in your current region
- Deauthorize devices to free up authorization slots
- Authorize the computer or device you want to download to
- Use correct Apple ID account credentials in iTunes
- Ensure stable fast Internet connection
- Update to newest version of iTunes software
- Contact iTunes support for account and download issues
Following this advice should help identify and fix the underlying cause so you can successfully re-download songs and other content purchased on iTunes.
Conclusion
Being unable to download previous iTunes purchases can be frustrating. But in most cases, the issue can be resolved by carefully checking account settings, authorization limits, software updates, network connections, and other factors.
Take the time to thoroughly troubleshoot and test different solutions. Reach out to iTunes support if you cannot determine the cause. They can perform deeper investigations into download issues and account access.
With the right troubleshooting steps, you should be able to successfully restore your ability to re-download any music, movies, apps or other content purchased on iTunes.