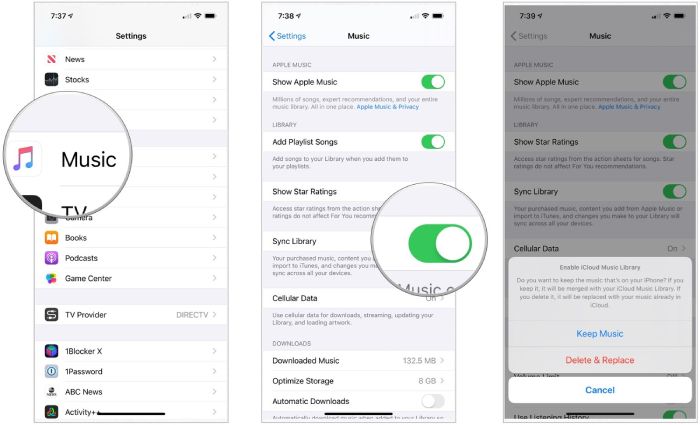If you are having issues syncing your iTunes library between devices, there are a few common reasons why this may be happening and steps you can take to troubleshoot and fix the problem.
Quick Answers
Here are some quick answers to common questions about syncing an iTunes library:
Why does my iTunes library keep disappearing?
If your iTunes library seems to randomly disappear from your devices, it’s likely because the sync setting has become unset. Make sure sync library is enabled in iTunes preferences on each device.
Why are only some of my songs syncing?
If iTunes is only syncing a portion of your library, it’s likely because you have sync settings enabled to only sync certain playlists or artists. Check your sync settings to make sure you don’t have limitations set.
Why is my old iPhone showing a different library?
If you sync your iTunes library with multiple devices, the libraries can become out of sync if you add or edit tracks on one device and not another. Make sure all devices are synced to the same, updated library.
Checking iTunes Sync Settings
The most common reason an iTunes library won’t properly sync between devices is because the sync settings have become unset or altered. Here’s how to check your sync settings in iTunes:
- Open iTunes and connect the device you want to sync.
- Click on the device icon in the top left corner.
- Go to the “Music” or “Sync Music” section.
- Make sure “Sync Music” is checked.
- Select “Entire music library” or desired playlists to sync.
This will ensure all your music is set to sync properly to the device. Repeat these steps for each device you want to sync the same library with.
Checking iCloud Library Settings
If you use iCloud Music Library to sync your iTunes music across devices, make sure it is properly enabled:
- Open iTunes preferences (Edit > Preferences on Windows, iTunes > Preferences on Mac).
- Click the “General” tab.
- Check that “iCloud Music Library” is enabled.
- Confirm the library is up to date by clicking the Update button.
This ensures all your music is being stored in iCloud and synced across linked devices. If you make changes to your library in iTunes, click Update to sync those changes across devices.
Authorizing Computers
If iTunes won’t sync properly between your home computer and a mobile device, it may be because that device has not been authorized to sync with that computer’s library:
- Open iTunes on the computer and go to Account > Authorizations > Authorize This Computer.
- Enter your Apple ID and password to authorize the computer.
- On your iOS device, go to Settings > [your name] > iTunes & App Store.
- Tap Log Out then Log In and enter your Apple ID to reauthorize the device.
Now your iOS device and home computer should both allow syncing to the same iTunes library.
Updating to Latest iOS Version
Having an outdated version of iOS can also cause issues with iTunes syncing. Make sure your devices are updated:
- On your iOS device, go to Settings > General > Software Update.
- Install the latest iOS update.
- In iTunes, make sure you have the latest version by going to Help > Check for Updates.
Updating can resolve bugs and issues that may be preventing proper syncing.
Restarting Devices
After checking settings and software, also try restarting devices as a basic troubleshooting step for sync issues:
- Force restart your iPhone or iPad by pressing and quickly releasing the Volume Up button, then Volume Down button, then press and hold the Side button until you see the Apple logo.
- In iTunes, choose Quit to fully close the app, then reopen.
- Restart your computer.
Restarting can clear any errors or glitches that may be hanging up the syncing process.
Checking for Corrupt Files
In some cases, corrupt files in the iTunes library may prevent proper syncing. To check for issues:
- In iTunes, go to File > Library > Organize Library.
- Enable “Consolidate files” and click OK. This will check for corrupt files.
- Go to Preferences > Advanced and click “Check for corrupt files” to scan again.
- Delete any corrupt tracks or files in your iTunes Media folder location.
This will remove any files that could be causing stability issues and sync problems in iTunes.
Disabling Automatic Syncing
If iTunes is syncing when you don’t want it to, such as when you briefly connect your phone to charge it, you can disable automatic syncing:
- Open iTunes Preferences (Edit > Preferences on Windows, iTunes > Preferences on Mac).
- Click the Devices tab.
- Select “Prevent iPods, iPhones, and iPads from syncing automatically.”
- Click OK.
Now iTunes will only sync when you manually initiate it. This can prevent unwanted changes if iTunes tries to sync with an old library.
Syncing Selected Music
If you only want to sync certain artists, playlists, or albums from your iTunes library to save space:
- Connect your device and click its icon in iTunes.
- Go to Music or Sync Music and check “Selected playlists, artists, albums, and genres.”
- Choose your desired music to sync.
- Check “Include music videos.”
- Click Apply.
This will prevent your entire library from syncing while still transferring your selected music.
Rebuilding iTunes Library
If nothing seems to fix iTunes sync issues, you may need to rebuild your iTunes library from scratch:
- Make a backup copy of your current iTunes Media folder where your music files are stored.
- Open iTunes, go to File > Library > Organize Library and enable Consolidate Files.
- Hold Shift while clicking File > Library > Organize Library to rebuild the library.
- Drag your music files back into the new iTunes Media folder to restore your library.
- Sync your device to the rebuilt library.
Rebuilding the library from the ground up can resolve persistent database errors that may be preventing syncing.
Troubleshooting iTunes Sync Summary
Here are some key points to troubleshoot iTunes syncing issues:
- Check all device sync settings in iTunes.
- Confirm iCloud Music Library is enabled if used.
- Authorize computers and devices.
- Update iOS and iTunes to latest versions.
- Restart devices and iTunes app.
- Check for corrupt files.
- Disable automatic syncing.
- Sync only selected music if needed.
- Rebuild iTunes library as last resort.
Following methodical troubleshooting steps can typically resolve most iTunes library syncing issues. Backing up your library and music files provides a safety net if more intensive rebuilding is needed. Contact Apple support if problems persist after exhausting troubleshooting.
Conclusion
Syncing your iTunes music library across devices is convenient when it’s working properly, but can be frustrating when issues arise. Most syncing problems can be pinpointed to settings errors, software bugs, file corruption, or authorization issues. Check all devices have the proper sync settings enabled, update software, restart devices, disable auto-syncing, and authorize computers and devices correctly. Rebuilding your library from the ground up can get iTunes sync working again in stubborn cases. With some dedicated troubleshooting, you can get seamless access to your iTunes library on all your devices.