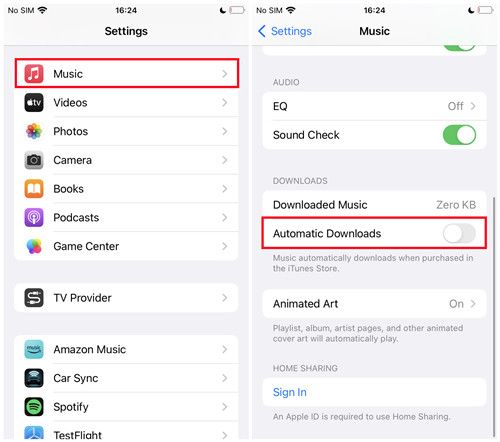If you are having issues downloading songs from Apple Music, there are a few troubleshooting steps you can try to resolve the problem. Apple Music downloads can fail for a variety of reasons, including internet connectivity problems, software bugs, storage space limitations, and DRM restrictions.
Check Your Internet Connection
The most common reason Apple Music downloads fail is because of a poor internet connection. Downloading songs requires a stable, high-speed internet connection. If your connection is spotty or slow, it can interrupt and prevent downloads from completing properly.
Try downloading when connected to a strong WiFi network or cellular data. Turn off any other devices using your home internet to maximize bandwidth for your downloads. If you are on a public WiFi network, connection issues are more likely. Move closer to the router or try downloading at a later time when there is less network traffic.
Run a speed test on your connection to verify you have at least 3-5Mbps speeds for smooth Apple Music downloads. Contact your internet service provider if you think network issues are affecting your downloads.
Update Software
Outdated or buggy software can also lead to problems downloading songs from Apple Music. Make sure you are running the latest version of iOS or iTunes on your devices.
On an iPhone or iPad, go to Settings > General > Software Update to check for iOS updates. On a Mac, go to System Preferences > Software Update or the Mac App Store to check for macOS and iTunes updates.
Install any available updates and try downloading again. New versions of iOS and iTunes often contain fixes for music download bugs and issues.
Check Available Storage Space
In order to download songs from Apple Music, your device needs sufficient built-in storage or available space on an external storage device like an SD card or hard drive. If you are low on storage space, downloads may fail to complete or not start at all.
On an iPhone or iPad, go to Settings > General > iPhone/iPad Storage to see how much free space you have. On a Mac, go to About This Mac > Storage.
If storage is almost full, delete unused apps, photos, videos, and other files to free up space. You may also need to upgrade to a device with more storage capacity.
Authorize Your Computer
If you are trying to download Apple Music songs on a computer, you may run into download failures if the computer is not authorized.
On a Mac, open iTunes and go to Account > Authorizations > Authorize This Computer. Enter your Apple ID and password. On a Windows PC, do the same steps in iTunes under Edit > Preferences > Store.
This will authorize the computer and enable full Apple Music download capabilities.
Turn Off Download Limits
Apple Music imposes download limits to prevent excessive automated downloads. On an iPhone or iPad, you can only download a maximum of 100,000 songs per device. On a computer, the limit is 10,000 songs per library.
If you are hitting these limits, new downloads will fail. Check your iTunes library song count and disable the download limit in iTunes if necessary.
On a Mac, go to iTunes > Preferences > Downloads and turn off “Limit number of downloads.” On Windows, go to Edit > Preferences > Downloads and disable the limit.
Check Streaming Quality
Apple Music may fail to download certain songs if you have streaming quality set to High Efficiency. With this setting enabled, some songs are only available to stream and cannot be downloaded for offline playback.
To turn off this restriction, go to iTunes on a computer and change the Apple Music quality from High Efficiency to High Quality. Then try downloading the song again.
Restart Devices
A simple device restart can often resolve temporary glitches that may be preventing successful Apple Music downloads. Restarting will clear any software bugs or inconsistencies.
On an iPhone or iPad, hold down the power button and slide to power off. On a Mac, go to Apple menu > Restart. On Windows, click Start > Restart.
Once restarted, try downloading the Apple Music songs again from the beginning.
Reauthorize Apple Music
If you continue having download issues after trying the other troubleshooting steps, signing out of and back into Apple Music may resolve problems.
On an iPhone or iPad, go to Settings > iTunes & App Store > Apple ID > Sign Out. Then sign back in with your Apple ID.
In iTunes on a computer, go to Account > Sign Out and then Sign In again.
Reauthorizing can clear up account and authentication issues that may be interfering with downloads.
Contact Apple Support
If you still cannot successfully download Apple Music songs after trying all troubleshooting suggestions, reach out to Apple Support for further help.
You can contact Apple Support through the Apple Support app, online chat, phone, email, or schedule an appointment at an Apple Store. Apple can investigate your specific download issues and provide tailored troubleshooting advice.
Be ready to provide details like iOS/iTunes version, device specifications, Apple ID info, and specifics on when/how downloads are failing. With Apple’s assistance, you should be able to resolve problems and resume enjoying Apple Music downloads.
Prevent Future Download Issues
Once your current Apple Music download problems are fixed, follow these tips to avoid potential issues going forward:
- Always maintain a strong, high-speed internet connection
- Regularly update devices and software to latest versions
- Monitor available storage space and delete unused files
- Set streaming quality to High Quality for full download access
- Use a computer authorized with your Apple ID
- Disable download limits if nearing the maximum cap
- Restart devices occasionally as general maintenance
Staying up-to-date on software, carefully managing your storage, using authorized devices, and having a reliable internet connection will help ensure smooth and uninterrupted Apple Music downloads.
Conclusion
Troubleshooting Apple Music download problems involves checking for issues with internet connectivity, software updates, storage space, download settings, account authorizations, and device restarts. If addresssing those common causes does not resolve download failures, further assistance from Apple Support can pinpoint and correct less obvious issues.
Consistently maintaining your devices and settings as recommended will prevent most Apple Music download failures before they happen. But even occasional glitches can be quickly fixed by working through possible solutions until music can be downloaded seamlessly.
| Troubleshooting Step | How To Do It |
|---|---|
| Check internet connection | Run speed test, connect to strong WiFi/cellular, move closer to router |
| Update software | Install latest iOS/iTunes versions |
| Check available storage | Delete unused apps, photos, videos to free up space |
| Authorize computer | Enter Apple ID in iTunes |
| Turn off download limits | Disable song limit in iTunes settings |
| Check streaming quality | Set to High Quality instead of High Efficiency |
| Restart devices | Power cycle iPhone/iPad/Mac/Windows device |
| Reauthorize Apple Music | Sign out and sign back in to Apple Music |
| Contact Apple Support | Get help via chat, phone, email, or Apple Store appointment |
| Preventative Tip | Benefit |
|---|---|
| Maintain high-speed internet | Reliable connectivity for uninterrupted downloads |
| Keep software updated | Latest versions fix bugs/issues |
| Monitor available storage | Enough free space for downloads to save |
| Use authorized computer | Full Apple Music access enabled |
| Disable download limits | Remove caps on number of downloads |
| Use High Quality streaming | All songs available for download |
| Restart devices regularly | Clear any software glitches |