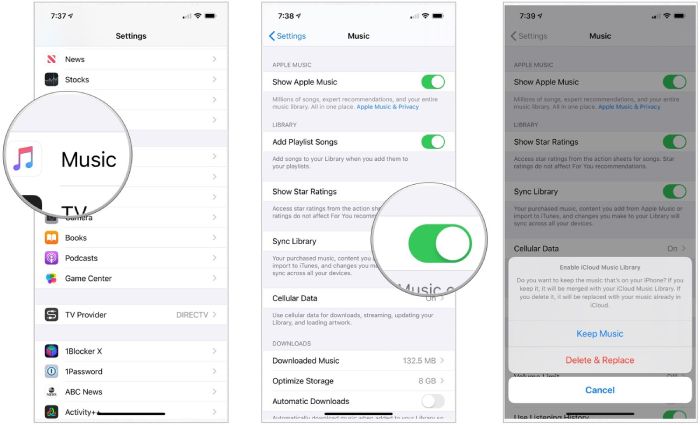If you are having issues with your Apple Music library not syncing properly across devices, there are a few common reasons why this may happen and steps you can take to fix it.
Quick Answer
The most common reasons an Apple Music library may not sync properly include:
- Connectivity issues like poor WiFi or cellular data connections
- Not enough available storage space on a device
- Sync Library setting not enabled in Apple Music settings
- Apple ID not signed into Apple Music on all devices
- Corrupt music files or issues with iCloud Music Library
To fix syncing issues, make sure all devices have a good internet connection, sufficient storage, the latest OS version, Apple Music Sync Library is on, and the same Apple ID is signed in. Check for corrupt files. Turn iCloud Music Library off and on. If issues persist, contact Apple support.
What Causes Apple Music Library Sync Issues?
There are several potential causes of Apple Music library sync problems:
Connectivity Issues
For Apple Music to sync properly, devices need a stable, fast internet connection. Syncing a music library requires transferring a lot of data between devices and iCloud. Poor WiFi connectivity, slow cellular data speeds, or intermittent dropouts can disrupt the syncing process.
Always check that devices have at least a few WiFi bars or LTE connectivity when syncing. Move closer to the router, or manually switch to a stronger WiFi network or cellular connection if available.
Not Enough Storage Space
Devices need sufficient available storage space to download and sync music libraries. If a device like an iPhone or iPad is almost full, it may not have enough room to finish syncing the latest tracks.
Check for and remove content cluttering up storage like apps, videos, and photos. Upgrade device storage if needed so there is at least 10-15% free space available.
Sync Library Setting Not Enabled
For Apple Music to sync across devices, the Sync Library setting needs to be enabled in Apple Music preferences. If it is disabled, music libraries will remain separate on each device.
Open Apple Music settings on each device, go to Sync Library and make sure it is toggled ON. This allows syncing to iCloud Music Library.
Mismatched or Missing Apple IDs
Devices need to have the same Apple ID signed into Apple Music for proper syncing. If Apple IDs do not match or are not signed in, content will not sync.
Open Apple Music and ensure you are signed in with the same Apple ID on all devices. Check under account settings if unsure of which ID is signed in.
Corrupt Files or iCloud Music Library Issues
Sometimes specific music files can become corrupted or there may be issues with the iCloud Music Library causing sync problems. Tracks may get stuck uploading or fail to match to the cloud.
Try deleting any problem songs and re-downloading. Or turn iCloud Music Library off and back on to refresh the library. Corrupt tracks may need to be deleted from all devices.
How to Fix Apple Music Sync Issues
If you are still having Apple Music sync problems after checking common causes, here are some steps to troubleshoot further and fix sync issues:
Ensure Good Connectivity
Check that WiFi and cellular connections are strong on all devices before syncing. Move closer to the router, disable data-heavy settings, or manually switch to a better network.
Syncing performs best on WiFi. Only sync large libraries on cellular data when out of the house if you have an unlimited data plan.
Free Up Storage Space
Go to Settings > General > Storage on each device to check available space. iOS devices should have at least 10-15% free space.
Remove unused apps, photos, videos, message attachments, and downloads to clear space. Upgrade device storage if still not enough room.
Confirm Sync Library is On
Open the Apple Music app on each device, tap the profile icon, then Music Settings and verify Sync Library is enabled.
Toggle the Sync Library setting OFF, wait a few seconds, then switch back ON if already enabled. This refreshes sync connections.
Sign In with Same Apple ID
Check the Apple ID signed into Apple Music under account settings on all devices. Sign out then back in if needed to match Apple IDs.
Using Family Sharing can also cause issues if different family members are signed in. Make sure the same primary ID is used.
Update Software
Old iOS, iPadOS, macOS or iTunes versions can affect syncing. Update devices to the latest software for bug fixes.
On iOS/iPadOS devices, go to Settings > General > Software Update. On Macs, open App Store then Updates.
Restart Devices
If devices have been having sync issues for a while, try restarting each one to clear any bugs.
Power iOS devices off completely then back on. Sign out then back in on Macs to reboot.
Disable then Re-Enable iCloud Music Library
In Apple Music settings, turn off iCloud Music Library, wait a few minutes, then turn back on. This resets the library and reuploads tracks.
Confirm any pending uploads or changes afterwards. Let the process complete to refresh the cloud library.
Check for Corrupt Tracks
Corrupt or problem music files can prevent proper syncing. Try deleting any individual songs stuck uploading.
Delete the files from all synced devices if needed, then re-download them from the Apple Music catalog.
Contact Apple Support
If you still can’t get Apple Music to properly sync after trying these troubleshooting tips, reach out to Apple support online or by phone for personalized help resolving persistent library issues.
Best Practices for Apple Music Library Syncing
Follow these tips to keep Apple Music sync working smoothly:
- Set devices to auto-update to latest iOS/iPadOS/macOS
- Maintain adequate free storage space on devices
- Use iCloud Music Library to sync across Apple Music on all devices
- Ensure Sync Library setting is enabled in Music preferences
- Only sign in with one Apple ID used for Apple Music purchases
- Sync large libraries over WiFi connections, not cellular data
- Periodically restart devices to clear any software glitches
- Delete and re-download any problem songs getting stuck
Frequently Asked Questions
Why does my music keep disappearing from my iPhone?
If your iPhone music library seems to randomly disappear, it’s likely an issue with Apple Music syncing and iCloud Music Library. Songs may get deleted from the device if there are mismatches or corruption in the cloud library. Check sync settings, restart the device, re-enable iCloud Music Library and monitor during re-upload. Contact Apple support if problems persist.
Why won’t all my songs sync to my new iPhone?
When setting up a new iPhone, only some songs may transfer over even if you use an iCloud backup. This is because Apple Music tracks are not actually stored in backups, but rather re-downloaded from the cloud after signing in. Make sure Sync Library is on, iCloud Music Library is enabled, WiFi is strong, and storage space is sufficient when syncing a new device.
How do I get my Apple Music playlist to sync from my Mac to my iPad?
Playlists created in Apple Music on one device like your Mac should automatically sync across devices when iCloud Music Library is enabled. Give it some time after adding new playlists as syncing can take a while. Ensure Sync Library is on for all devices signed in with the same Apple ID used for the playlists. Check cloud connectivity also.
Why does my music keep pausing while syncing Apple Music?
If your music pauses frequently or gets stuck buffering when syncing Apple Music libraries, this is most likely due to a poor internet connection. Ensure devices have strong WiFi signals or fast LTE data when syncing large libraries. Pause syncing if on a metered cellular connection to prevent high data usage.
How do I sync my iTunes music to my iPhone?
To get iTunes music purchases and local files synced from a computer to an iPhone, you need to enable iCloud Music Library. This matches iTunes music to the cloud so it can sync across devices. On the Mac, open Preferences > Music and check iCloud Music Library to match iTunes. Library will then appear on iOS devices.
Conclusion
Keeping a large Apple Music library in sync across devices can sometimes be frustrating when things don’t work properly. Check that settings are configured correctly, internet connections are strong, devices have enough storage, software is up to date, and any problem files are addressed.
Following best practices around maintenance, connectivity, troubleshooting, and contacting Apple support when needed can typically get Apple Music sync working properly again, so you can enjoy your music library anywhere.