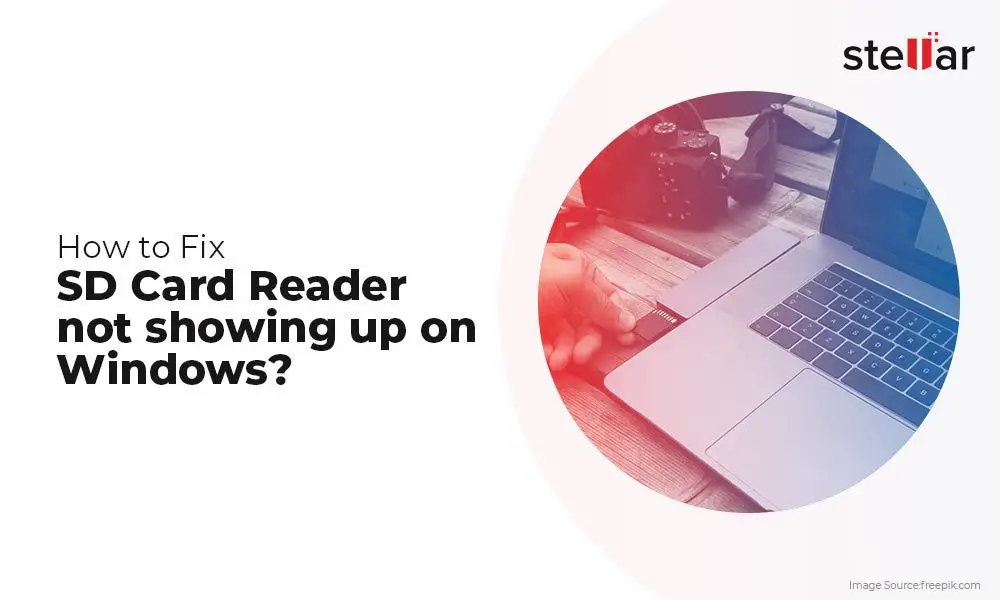There are a few common reasons why your computer may not be detecting your SD card when you plug it in:
The SD Card is Damaged or Corrupted
If the SD card has become physically damaged in some way, or if the data on the card has become corrupted, your computer may not be able to read it properly. Some signs of a damaged or corrupted SD card include:
- Error messages when you try to access the card
- The card not showing up at all in your computer’s file explorer
- Strange noises coming from the card reader when you insert the card
- The card feeling very hot when you remove it from the reader
If your SD card shows any of these warning signs, it’s likely the card itself has an issue. You can try reformatting the card using your computer’s disk management utility, but this will erase any data stored on the card. If reformatting doesn’t work, the card may need to be replaced.
Improper Insertion into the Card Reader
One simple issue that can prevent an SD card from being detected is if it’s not fully inserted into the card reader. SD cards and card slots are designed to work a certain way:
- The SD card’s gold contact pins need to be facing down and aligned properly in the slot.
- The card should click smoothly into place, not require force to insert.
- Don’t try to insert the card at an angle – go straight in.
If the card sticks out from the slot at all, isn’t pushed in all the way, or goes in crooked, the necessary electrical connections can’t be made and the computer won’t see the card. Gently press the card straight into the slot until it clicks into place and try again.
The Card Reader Isn’t Functioning Properly
If you’ve verified the SD card is inserted properly, the next thing to check is whether the card reader itself is working right. Problems with the reader could prevent card detection, such as:
- Loose connections in the reader hardware
- Outdated, misconfigured, or corrupt drivers for the reader
- Physical damage to the reader preventing it from operating
- The USB port the reader is plugged into not providing consistent power
You can troubleshoot the reader by trying these steps:
- Try the card in a different reader or computer if available
- Inspect the reader hardware for any loose/damaged pins or connections
- Update the driver software for the reader in your operating system
- Try plugging the reader into a different USB port on your computer
- Test a different type of storage like a USB flash drive in the card reader
If the SD card works normally in a different reader or computer, that points to an issue with the original reader in use. It may need to be repaired or replaced.
The SD Card Isn’t Properly Formatted
For an SD card to operate correctly with your computer, it needs to be formatted with the proper file system. Typically cards come pre-formatted with the FAT32 or exFAT filesystems which work on Windows and Mac OS X systems. If the card has been formatted with a Linux-specific filesystem like EXT4, or hasn’t been formatted at all, your computer won’t recognize it.
You can check the filesystem formatting of an SD card by viewing its properties in your operating system’s disk management utility. To fix an incompatible filesystem, you can reformat the card properly for your computer’s OS using the disk management tool. Just be aware this will erase any existing data on the card.
The SD Card Size is Too Large
Standard SD card sizes range from 4GB up to 2TB currently. Very large capacity cards may not work properly with older computers and devices – there are limitations to how big a card some older card readers can detect and manage.
For example, most older card readers top out at a maximum SD card capacity of 32GB. If you insert a 64GB, 128GB, or larger card, the reader itself can’t handle it. The solution is to use a newer reader without card size restrictions.
You also need to have an operating system new enough to support large capacity SD cards. Windows Vista SP1, Windows 7, newer macOS, and Linux kernel 2.6.28 or above can detect large SD cards. Older OS versions may need updates to enable large SD card support.
The SD Card Slot is Disabled in BIOS
On a desktop computer, there is an additional setting that could potentially interfere with SD card detection – the BIOS configuration.
In your computer’s BIOS settings, there may be an option to manually disable or enable the SD card reader controller. This is usually under advanced settings like “Onboard Devices Configuration”. If the SD card controller/slot is set to Disabled, your computer’s operating system will never see cards inserted.
Re-entering BIOS setup and making sure the SD card controller is Enabled will instantly fix the issue of new SD cards not being detected at the hardware level.
The SD Card Isn’t Seated Properly
If your SD card is not sitting properly in the card reader slot, the computer will not be able to detect it. Here are some things to check to ensure the card is seated correctly:
- Orient the card correctly – SD cards have a slightly asymmetrical shape and will only fit in the slot facing in one direction. The pins should be facing down and the cropped corner on the right side.
- Push the card all the way into the slot until it clicks – don’t leave it halfway in.
- Make sure the card reader door or mechanism closes properly with the card inside.
- Try giving the card a gentle push to reseat it if inserted correctly but not detected.
- Clean out the card reader slot with compressed air to remove any debris or dust buildup.
If reseating doesn’t work, inspect the SD card reader for any issues like bent pins or misalignment that could cause improper seating. The card reader itself may need to be repaired or replaced.
There are Driver Issues with the SD Card Reader
To communicate properly with inserted SD cards, the card reader hardware needs up-to-date driver software installed. Outdated or corrupted drivers can prevent proper card functionality and detection.
On Windows, you may see warning signs of driver issues like the SD card showing up as an unknown device. On Macs, you may see intermittent card mounting issues.
Try updating or reinstalling drivers for the SD card reader using the latest software from the manufacturer or your computer OS. For external USB readers, unplugging and reconnecting may force driver reinstallation.
If updating drivers does not fix the issue, there may be deeper driver conflicts or compatibility issues at play that require advanced troubleshooting.
The SD Card Has Hidden Files Preventing Detection
If your SD card seems to randomly appear and disappear when plugged in, or shows up intermittently, there could be hidden files on the card interfering with proper detection.
Some cameras and devices save hidden system files onto the SD card which are necessary for their operation, but can cause conflicts in computers. Removing these hidden files can resolve card detection issues:
- On Windows, open folder options and check “Show hidden files and folders”
- Browse to the SD card and delete any files/folders that are marked hidden or system
- On Mac OS X, hold Command+Shift+Dot keys to show hidden files in Finder
- Delete any hidden .files or folders on the SD card
Be careful not to remove any non-hidden files you may need. Double check first and backup data.
The USB Port is Not Providing Enough Power
SD card readers require consistent power from the USB port to operate properly. If the USB port is not providing enough power, the SD card may not function or be detected correctly.
This issue can happen if:
- The USB host controller/root hubs are outdated and not providing full power
- The port is damaged and not outputting full power
- Too many high power devices are drawing power on the same bus
Try plugging the SD card reader into different USB ports and see if card detection improves. Avoid chaining through multiple hubs which can diminish power delivery.
On desktop PCs, plug directly into rear motherboard USB ports. For laptops, try both side and rear ports to test power delivery.
The SD Card Has Been Locked
SD cards have a physical switch on the side that can toggle the card between locked and unlocked states. If the lock switch is in the “Lock” position, computers will not be able to modify data on the card.
This lock switch exists to prevent accidental erasure of card data. However, it can also prevent the card from being detected properly if the computer needs to write even a small amount of data to the card.
Check whether your SD card lock switch is slid down to the unlocked position. This will allow the computer to correctly interact with the card.
There is Dust Buildup in the SD Card Reader
Dust contamination in SD card slots can cause detection issues due to improper electrical connectivity:
- Use compressed air to spray out any dust in the SD card slot
- Clean the metal contacts in the slot with a soft pencil eraser
- Check for bent pins inside the slot and straighten if needed
- Try a different SD card reader to isolate dust issues
Prevent future dust buildup by keeping the SD slot covered when not in use, storing the computer in a clean environment, and handling the SD cards carefully.
The SD Card Slot Has Physical Damage
If the SD card reader slot has become damaged in some way, this can prevent normal SD card functionality due to improper electrical connections.
Physical slot damage can happen due to:
- Dropping or impacting the computer
- Repeated forceful card insertions
- Liquids spilled into the slot
- Accumulated dust/debris in the slot
Inspect the SD slot for any obstructions, bent pins, or damage to the metal contacts. The slot may need professional repair to replace damaged components and restore proper SD card detection.
The SD Card is Not Fully Recognized
Sometimes an SD card will show up in your computer’s file explorer, but not function correctly. This partial detection could be caused by:
- Filesystem errors where the data structure is corrupt
- Partition issues where part of the card is inaccessible
- Viruses or malware on the SD card interfering with operation
- Insufficient power delivery over the USB bus
Try reformatting the SD card to fix filesystem errors. Check Disk Management to verify all space on the card is assigned to a partition. Scan for malware. If issues persist, contact the card manufacturer for support.
The SD Card Has Incompatible Encryption
Some SD cards come encrypted by default to provide added security and prevent unauthorized access. This encryption may not be compatible with your computer.
Symptoms of incompatible card encryption include:
- Error messages about incorrect password/key
- Prompt to format the SD card before use
- Card showing much smaller capacity than advertised
You may need to reformat the card with standard FAT32/exFAT instead of encrypted filesystems. Just be aware this will erase data stored on the card.
The Computer BIOS is Outdated
If your computer has a very outdated system BIOS, it may not support larger capacity SD cards properly. Most modern PCs support SD cards up to 2TB.
Check your computer BIOS version and update to the latest available from the manufacturer. This can expand hardware compatibility and fix SD card detection issues.
Make sure to follow BIOS update instructions carefully. Flashing the wrong BIOS can potentially brick the motherboard.
Conclusion
If your computer is not detecting your SD card, don’t panic. In most cases the issue can be resolved by troubleshooting the card reader, driver software, USB connections, or SD card itself. Follow the steps outlined above to isolate the source of the problem.
Proper SD card seating, updated drivers, removing hidden files, checking physical condition, and verifying the card filesystem/format are good places to start. If issues persist, contact the manufacturer for replacement SD cards or card readers.