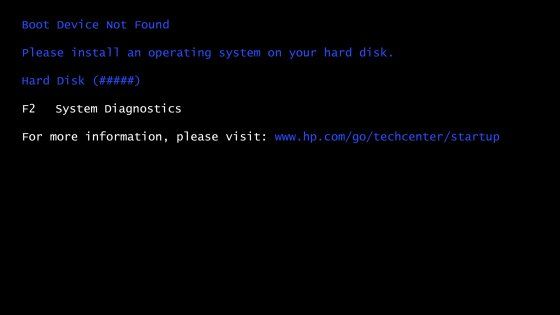Quick Answers
If your computer won’t boot and you get an error message saying it can’t find the boot device, here are some quick things to try:
- Make sure the boot device is properly connected and powered on
- Try disconnecting all external devices and boot again
- Access the BIOS and make sure the boot order is correct
- Try booting into safe mode
- Reset the CMOS/UEFI settings to default
What Does “Boot Device Not Found” Mean?
The “boot device not found” error occurs when your computer is unable to find a drive with a bootable operating system installed. This is typically caused by one of the following:
- The boot device is damaged, corrupt, or missing critical files
- The boot order is incorrect in the BIOS/UEFI settings
- Loose connections to the boot drive
- Issues with the motherboard components related to booting
When you turn on your computer, it goes through a POST (power-on self-test) to initialize hardware and look for boot devices. If it can’t find a bootable device, you’ll see an error message like:
“No boot device found. Please reboot system.”
This indicates that there was no hard drive, USB drive, CD/DVD, or other boot device detected with a valid operating system to start up the computer.
Common Causes of the “Boot Device Not Found” Error
There are several common causes for the “boot device not found” error:
- Disconnected or faulty boot device: If your boot drive has become unplugged or is malfunctioning, the computer won’t be able to find it to boot from it. This can happen with both internal and external hard drives, solid state drives, or USB flash drives.
- Hard drive failure: If your boot drive stops working entirely, it won’t show up as a boot option. Hard drive failures can happen unexpectedly over time.
- Corrupted system files: The boot loader, master boot record, partition table, or other critical files could be corrupted or missing. This prevents the operating system from loading properly.
- Incorrect boot order: If the boot order is incorrectly set in the BIOS or UEFI firmware settings, it may be trying to boot from the wrong device.
- BIOS/UEFI misconfiguration: Settings like the boot mode (legacy vs. UEFI) could be set incorrectly, causing boot issues.
If Windows fails to start properly and automatically attempts repairs, boot files may become corrupted. Hardware issues like RAM, motherboard, or hard drive faults can also prevent booting.
How to Fix the “Boot Device Not Found” Error
Here are detailed steps to troubleshoot and fix the “boot device not found” error:
1. Check Connections and Power for Boot Drive
- Shut down the computer and disconnect all peripherals like printers, scanners, cameras, and USB drives.
- Open the computer case and check that the power and data cables are properly connected to the boot drive (typically the main hard drive).
- If it’s an external drive like a USB flash drive, try connecting it to another port directly on the computer.
- Make sure the drive is getting power – some external enclosures have a separate power adapter.
If connections are loose or faulty, fix them now and reboot to see if the boot device is detected. Damaged cables, ports, or drive connectors can prevent the drive from working properly.
2. Inspect Boot Drive for Damage
If the boot drive is an HDD or SSD, inspect it closely for any signs of damage:
- Look for cracked or bent pins on the SATA connector.
- Make sure the power and data ports on the drive aren’t broken or covered in debris.
- Check the physical body for cracks, dents, or other visible damage.
If possible, try installing the boot drive in another computer. If the “no boot device” error persists, the drive itself has likely failed or is corrupted. A damaged boot device needs to be repaired or replaced.
3. Access BIOS and Check Boot Order
The BIOS settings control the boot order – the sequence of devices that the computer checks for a bootable operating system. If the BIOS boot order is incorrect, the computer may skip the drive with the OS installed.
To check the boot order:
- Restart the computer and press the key to enter the BIOS, usually Delete, F1, F2, or F12.
- Navigate to the “Boot” section of the BIOS.
- Ensure the hard drive or SSD with the OS installed is at the top of the boot order list.
- If not, use the arrow keys to move it to the first position in the list.
- Save changes and exit the BIOS.
This will set the correct boot device priority so the system knows where to look first for the operating system.
4. Disconnect All Drives Except the Boot Device
If there are multiple storage drives installed, disconnect power from all drives except the boot drive:
- Shut down the computer and unplug all SATA/power connectors to storage drives except the boot drive.
- For external USB drives, remove them from their enclosures or disconnect from USB ports.
- For NVMe SSDs, remove the SSD from the M.2 slot.
This isolates the boot device and forces the computer to search only that drive during boot. If the issue persists, it indicates a problem with the boot device specifically.
5. Boot Into Safe Mode
If Windows is installed but corrupted, booting into Safe Mode may bypass the issue and allow Windows to load:
- Repeatedly press F8 as the computer is booting.
- Select “Safe Mode” from the Advanced Boot Options screen.
- Log into Safe Mode and backup important data.
- Use Windows recovery tools to repair the OS.
Safe Mode loads only the essential drivers and services. If the computer boots properly in Safe Mode, there is likely a driver, application, or services causing issues in normal mode.
6. Reset BIOS/UEFI to Default Settings
Resetting BIOS settings to default will undo any settings changes that could be preventing booting:
- Enter the computer’s BIOS setup utility.
- Find the option to load/restore defaults, or reset to factory settings.
- Save changes and exit the BIOS.
This resets boot order, boot mode, and other settings that may have been modified incorrectly and caused boot problems.
7. Rebuild Master Boot Record
Using the Windows recovery command prompt, you can rebuild the master boot record (MBR):
- Insert the Windows install disk or recovery drive and boot from it.
- When prompted, select your language and keyboard input.
- Click “Repair your computer” in the lower left corner.
- Select “Troubleshoot” followed by “Advanced Options”.
- Choose “Command Prompt” from Advanced Options.
- Enter the command: bootrec /fixmbr
Rebuilding the MBR may resolve boot problems caused by a corrupted or misconfigured master boot record.
8. Run Startup Repair
Startup Repair is a Windows recovery tool that can automatically diagnose and fix boot issues:
- Boot from the Windows install media or recovery drive.
- Click “Repair your computer” on the Install Windows screen.
- Choose “Troubleshoot” followed by “Advanced Options”.
- Select “Startup Repair” and click “Run” to scan for problems.
Startup Repair will attempt to replace damaged boot files, rebuild BCD, and make other corrections to boot-related settings. This may fix the “boot device not found” issue.
9. Reinstall or Repair Windows
If no other troubleshooting fixes the problem, reinstalling or repairing Windows using the install media may be necessary:
- Repair install – This repairs Windows system files while preserving your settings and data.
- Clean install – Erases everything and installs a new Windows OS from scratch.
Before reinstalling, backup important data. A clean install will wipe the hard drive. Repairing or reinstalling Windows can fix all sorts of system file and configuration problems that may be preventing booting.
10. Replace Boot Drive
If no software troubleshooting works, the physical boot drive is likely failed or damaged. Replace the boot HDD, SSD, or flash drive:
- Get an identical or larger capacity drive as the old one.
- Install the new drive in the computer.
- Do a fresh OS install on the new drive.
- Restore data from backups.
A faulty or failing drive needs to be replaced. Installing Windows fresh on the new boot drive will get the computer up and running again.
Preventing “Boot Device Not Found” Errors
Once resolved, you can take steps to prevent the “boot device not found” error from recurring:
- Disconnect drives when not in use – Only keep the boot drive connected unless accessing another drive.
- Keep BIOS settings optimized – Don’t change settings like boot order, mode, or priority without good reason.
- Handle drives carefully – Avoid physical shocks/drops that could damage internal drives.
- Ensure proper drive connections – Use recommended cables and ports when installing drives.
- Check drive health – Monitor HDD/SSD health metrics using utility software.
- Keep drives & OS updated – Install the latest firmware, drivers, and OS patches.
Following best practices for drive care, OS optimization, and BIOS configuration can help avoid boot errors and instability.
Recovering Data from Unbootable Drives
If important files exist on the unbootable drive, there are still methods to try recovering data:
- Connect the drive externally – Use a USB enclosure or adapter to connect the drive to another working computer.
- Use recovery software – Utilities like Recuva can read drives and recover deleted files.
- Extract the drive platters – In a “clean room” experts can physically remove platters and extract data.
- Send to a data recovery service – Professional recovery services can rebuild drive hardware and electronics to recover data.
As long as the drive platters aren’t too physically damaged, specialized tools and techniques can get data off a drive that will no longer boot.
Conclusion
The “boot device not found” error indicates the computer cannot find a bootable drive on startup. Typical causes are disconnected devices, corrupted boot files, BIOS misconfiguration, drive failures, or OS problems. To resolve it, verify connections, check boot order, reset BIOS, run startup repair, replace the boot device if needed, or reinstall Windows fresh. With the right troubleshooting steps, you can identify and correct the underlying problem so your computer can successfully boot again.