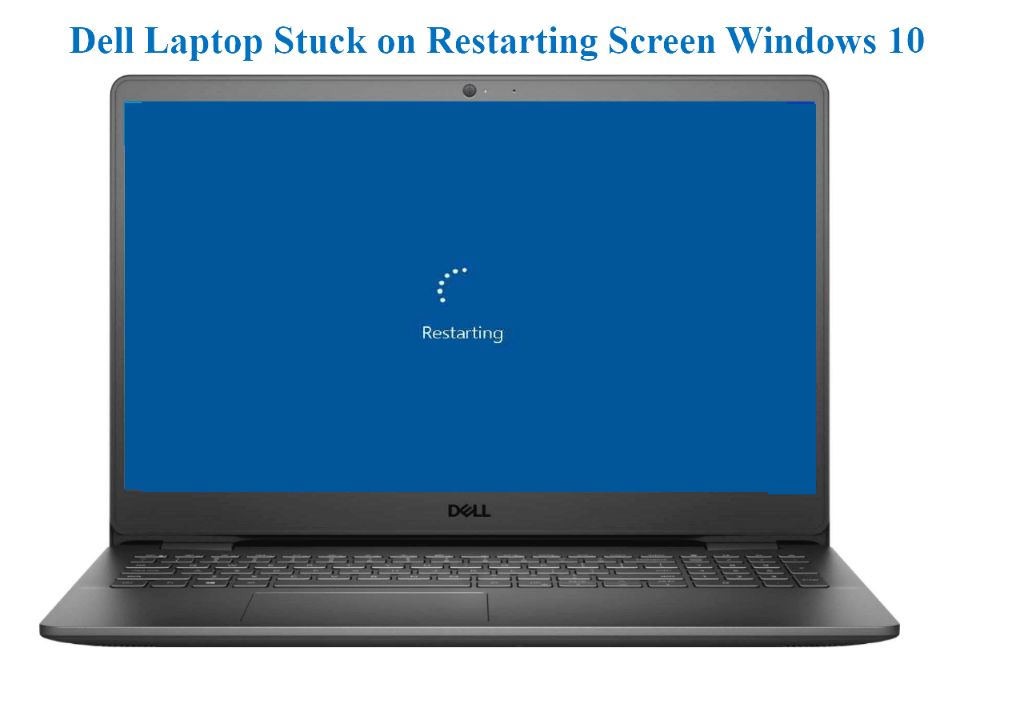If your Dell laptop is not restarting properly, there are a few common issues that could be causing the problem. Here are some quick answers to frequently asked questions about Dell laptops not restarting:
Is the laptop completely dead and not powering on at all? This could be due to a faulty power adapter or loose power connection. Try using a different power outlet, cable, and adapter if possible.
Is the laptop turning on but then getting stuck on the Dell logo screen? This is likely due to a software issue like a corrupt operating system. Attempt booting into Safe Mode or reinstalling the OS.
Does the laptop briefly power on but then immediately shut down? Overheating could be causing an automatic shutdown. Check the laptop’s cooling vents for obstructions and clean out any dust.
Are there lights or sounds but no display on the screen? Could be a problem with the LCD display or graphics. Connect the laptop to an external monitor to isolate the issue.
Does the laptop restart randomly or intermittently? This points to a problem with system stability – try reseating the RAM modules.
Continue reading for an in-depth guide on troubleshooting why your Dell laptop does not restart properly and how to fix common restart issues.
Checking the Power Supply
If your Dell laptop won’t turn on or boot up at all, the first thing to check is the power supply. An inadequate, faulty, or improperly connected power adapter can prevent a laptop from turning on or restarting. Here are some steps to troubleshoot power supply issues:
Test the Power Adapter
Verify that the power adapter is working properly by connecting it to another laptop if you have access to one. Also try plugging it into a different wall outlet that you know works. If the adapter does not power on a different laptop or doesn’t work in multiple outlets, it likely needs to be replaced.
Check for Loose Connections
Make sure that the power adapter is firmly plugged into both the wall outlet and the laptop itself. Loose connections can interrupt power flow. Wiggle the adapter gently while plugged in to check for any looseness.
Reset the Adapter
If the adapter is plugged in correctly, try unplugging it from both the wall and laptop, wait 30 seconds, then firmly re-insert it. This resets the power connection and can get a Dell laptop to turn on.
Replace the Adapter
If you have confirmed the Dell adapter is not working properly, replace it with a new OEM Dell power adapter of the correct wattage. Using an underpowered or third-party adapter could lead to restart issues.
Start up in Safe Mode
If your Dell laptop powers on but then gets stuck at the Dell logo screen or fails to boot properly into Windows, try restarting it in Safe Mode. Safe Mode loads only the minimum required drivers and software to get Windows running.
Access the Troubleshooting Options
Repeatedly press the F8 key as soon as you power on the laptop. On some Dell models you may need to press F12 for boot options instead.
Select Safe Mode
Use the arrow keys to select the “Safe Mode” option from the list of troubleshooting modes. Then press Enter to continue the boot up into Safe Mode.
Determine if Safe Mode Works
If the laptop successfully enters Safe Mode, allow it to fully load. Then restart it normally to see if the issue persists. If Safe Mode works but normal boot fails, a software issue is likely causing the problem.
Check for Overheating Issues
Dell laptops that power on briefly but then shut down could be overheating. Heat build-up causes the system to force a shutdown to protect components from damage.
Check the Laptop’s Vents
Carefully flip over the Dell laptop and inspect all air intake and exhaust vents. Make sure they are not clogged with dust, lint, or other debris that could block airflow.
Clean out the Vents
Use compressed air to safely blow out any obstructions from the vents and fan intakes. Also clean out any accumulated dust from heat sinks and the cooling fan using a soft brush.
Monitor CPU and GPU Temperatures
Restart the laptop and use system utilities to monitor component temperatures. If CPU or GPU temps exceed 85-90C, overheating is likely causing restart failures.
Troubleshoot the Display
If the Dell laptop appears to start up but shows a blank, black, distorted, or otherwise faulty screen, there may be an issue with the display or graphics subsystem. Connect an external monitor to further diagnose the problem.
Connect an External Monitor
Plug the external display into a video output port like HDMI, DisplayPort, DVI, or VGA on the Dell laptop. Power on the laptop and see if the display works properly on the external monitor.
Check Display Settings and Drivers
If the external display works but the built-in screen still doesn’t display, try adjusting graphics settings like default display device and supported resolutions. Also update your video drivers.
Replace Faulty Hardware
If the Dell laptop shows issues even on the external monitor, this indicates more serious hardware failure – possibly a bad LCD panel, display cable, or failed graphics component like the GPU.
Reseat and Replace Faulty RAM
Random restarting or intermittent crashes could be due to faulty memory (RAM) in your Dell laptop. Reseating or replacing the RAM modules may resolve these instability issues.
Locate the RAM Compartment
Consult your service manual to find the access panel or door to access the RAM slots. Dell laptop RAM is typically on the bottom of the unit or under the keyboard.
Remove and Reinstall the RAM
Power off and unplug the laptop. Remove each RAM stick and then firmly reinsert it into the slot. This will re-establish contact with the memory controller.
Test with Known Good RAM
If reseating the modules does not improve stability, remove the existing RAM and replace with known good memory of the same spec. Test to see if issues persist.
Reset BIOS to Default Settings
Issues initiating boot up or restarting could also be due to corrupt BIOS settings. Restoring BIOS to factory defaults may help resolve these problems.
Access the BIOS Menu
Power on the Dell laptop and press F2 on the Dell logo splash screen to enter System Setup. The timing must be right to access this menu.
Load Optimized Defaults
Navigate to the “Load Optimized Defaults” option and select it. This will reset all your BIOS settings to the factory defaults.
Save Changes and Exit
Before exiting, also load the default boot sequence and disable non-essential options like Fast Boot. Save changes and exit the BIOS.
Reinstall or Reset Windows
If none of the above steps resolve Dell restarting problems, you likely have corrupt Windows system files or bad software preventing normal booting. Reinstalling or resetting Windows could fix these software issues.
Backup Personal Data
First backup all your personal data files, photos, documents etc. Reinstalling Windows will wipe the hard drive clean.
Use Windows Recovery Tools
The easiest option is to use Windows 10 recovery options. Boot from installation media, select Repair, and choose Reset to reinstall Windows while preserving your data partitions.
Clean Install Windows
For a more thorough fix, you can clean install Windows 10 from scratch. This wipes ALL data so make sure your backup is complete.
Contact Dell Support
If you have tried all applicable troubleshooting steps but your Dell laptop still does not restart properly, contact Dell technical support via phone or chat for further assistance. Be prepared with your service tag number and error details.
Some final things Dell Support may suggest include:
- Updating all drivers from Dell
- Flashing latest BIOS version
- Testing with a verified working operating system
- Returning laptop for repair if hardware failure is confirmed
Dell’s SupportAssist software can also help diagnose your laptop issues.
Conclusion
Difficulty restarting or random shutdowns in your Dell laptop likely stem from a few common issues like power problems, overheating, RAM failure, software crashes, or hardware defects. Methodically go through each potential cause using the troubleshooting steps outlined. Check the adapter connections, ventilation, system resources, Windows files, and Dell components. If problems continue even after exhaustive software and hardware checks, reach out to Dell Support to evaluate whether a component or motherboard replacement is needed.
| Restart Issue | Potential Cause | Troubleshooting Steps |
|---|---|---|
| Laptop won’t power on | Faulty adapter, loose connection | Test adapter, reseat connections |
| Gets stuck booting | Corrupt Windows install | Safe Mode, reinstall Windows |
| Random shutdowns | Thermal overheating | Clean vents, monitor temps |