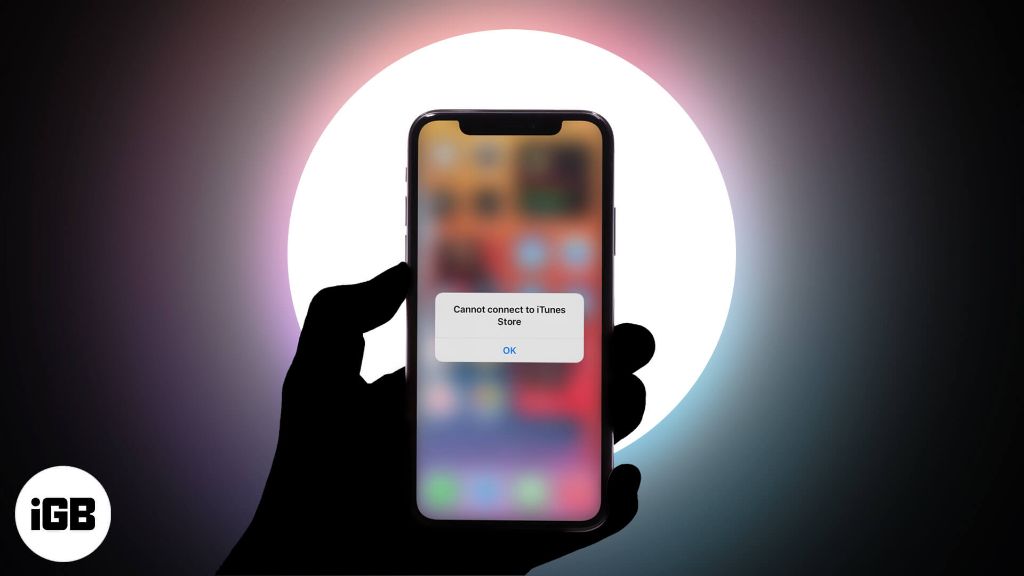There are a few common reasons why your device may not connect to iTunes. The most likely causes are an issue with the USB cable, a problem with the USB port, software updates needed, an issue with iTunes itself, or a problem with the operating system on your device. Don’t worry – in most cases this issue can be fixed with some simple troubleshooting steps.
Quick Fixes to Try
Before diving into more complex troubleshooting, try these quick fixes:
- Make sure both ends of the USB cable are firmly plugged into the device and computer
- Try connecting your device to a different USB port on your computer
- Quit and relaunch iTunes on your computer
- Restart both the device and the computer
Often a loose connection or software glitch is the culprit behind connection issues. Rebooting and restarting can clear up many problems.
USB Cable Issues
If you’ve verified the cable connections are snug and tried different USB ports, the cable itself may be faulty. Try replacing the USB cable with a new one. Avoid low quality cables that are not certified by Apple. An Apple certified Lightning or 30-pin cable designed for syncing and charging is your best bet for a stable connection.
Check the cable for damage as well – bent pins, frayed cords, and broken connectors can interfere with the data transfer between device and computer. If you have access to a known good cable, test it out to isolate the issue.
USB Port Problems
The USB ports on your computer could also be the root of the connectivity issues. Here are some tips for troubleshooting temperamental ports:
- Plug your iOS device into different USB ports on your computer. Some ports may work better than others.
- Check for debris, damage, or bent pins in the USB ports. Use a can of compressed air to clear out any dust or debris. If pins appear damaged, you may need a professional repair.
- Connect other devices to the suspect USB ports. If other devices have trouble connecting too, the port is likely faulty.
- Update USB drivers for the port. Outdated drivers can prevent proper communication between connected devices.
If you’ve tried every USB port and the device has issues with all of them, the problem likely lies with the device itself.
Software and Firmware Updates
Having the latest software and firmware versions on both the iOS device and iTunes is key for maintaining connectivity. Outdated apps can cause syncing and connectivity problems. Follow these tips for updates:
- Update iOS – Go to Settings > General > Software Update and install the latest iOS firmware.
- Update iTunes – Download the newest version of iTunes from Apple’s website.
- Update USB drivers – As mentioned above, old USB drivers can affect connectivity. Visit the manufacturer’s website for the latest driver downloads.
- Update apps – Apps like Apple Music, Podcasts, Books, and Finder rely on background software that should be kept up-to-date.
Updating provides important bug fixes, security patches, and compatibility improvements. Keeping firmware, apps, and sync software current will help prevent issues connecting to iTunes.
Issues with iTunes Itself
Problems with iTunes itself can prevent it from recognizing a connected iOS device. Follow these tips for troubleshooting iTunes:
- Check iTunes settings – Go to Edit > Preferences > Devices and make sure “Prevent iPods, iPhones, and iPads from syncing automatically” is unchecked.
- Reset iTunes sync history – Go to File > Library > Sync History and click “Reset Sync History.” This clears out bad data.
- Authorize computer – Deauthorize then reauthorize the computer in iTunes by going to Account > Authorizations > Deauthorize then reauthorize.
- Delete iTunes cache – Close iTunes, navigate to ~/Music/iTunes and delete the iTunes Library file. Restart iTunes to rebuild the cache.
- Reinstall iTunes – If all else fails, completely uninstall then reinstall the latest version of iTunes.
Resetting, deauthorizing and reinstalling iTunes can help clear out bugs and glitches that may be interfering with connections.
iOS Device Issues
In some cases, the iOS device itself may be preventing iTunes from recognizing it. Here are steps to troubleshoot the device:
- Hard reset device – Hold down the Power and Home buttons until powered off. Turn back on and try iTunes again.
- Reset network settings – Go to Settings > General > Reset > Reset Network Settings. This fixes network issues.
- Restore device – As a last resort, connect to iTunes and restore the device to factory settings. Back up data first!
Resetting the device can clear up corrupted files or settings that may be causing connectivity problems. Just beware it will wipe the device – so backup data first.
PC vs Mac iTunes Syncing
Using iTunes across platforms can sometimes cause issues. Here are tips for syncing iOS devices between Mac and PC:
- Consistency is key – Stick to either Mac or PC to avoid conflicts.
- Wi-Fi sync – Enable Wi-Fi sync in iTunes to avoid cable issues.
- iCloud – Use iCloud Drive to access files across platforms vs. syncing.
- Format drives for sharing – For external drives, format to FAT32 or exFAT for cross-platform sharing.
- Disable auto-sync – Turn off auto-sync on both platforms to avoid unwanted file duplication.
While Macs and PCs can work together, it’s best to choose a primary platform for syncing your device to avoid conflicts.
When to Contact Apple Support
If you’ve tried all the troubleshooting steps above and your device still won’t connect to iTunes, it’s time to contact Apple support. Apple can help diagnose if there is an underlying hardware issue with your device, computer or cables that may require repair or replacement.
Here are some signs it’s time for professional support:
- Device won’t connect to any computer
- Device gets extremely hot when connecting to iTunes
- Multiple devices unable to connect on same computer
- Error messages about corruption, missing files, or drive issues
- Visible damage to ports, cables, or device hardware
Apple’s support site, phone lines, social media channels, and Genius Bars are available to help troubleshoot difficult, persistent issues getting a device to connect to iTunes.
Preventing Future Connection Issues
Once you’ve resolved the current problem, there are steps you can take to avoid connectivity issues going forward:
- Update iOS, iTunes, apps, and drivers regularly
- Use Apple certified Lightning or 30-pin cables
- Don’t force cables/connections if something seems stuck or misaligned
- Avoid getting debris and liquids in ports
- Quit iTunes before disconnecting device
- Turn devices completely off before connecting
Staying current with software, using proper cables, and physically handling devices and connections with care will prevent many syncing problems.
Summary and Conclusion
Getting iTunes to recognize your device is essential for syncing music, movies, apps, photos and other important data. Thankfully, most connection issues can be resolved with simple troubleshooting steps.
First, always start with the basics – check connections, change cables and USB ports, restart devices and computers, and update software. Fixing simple issues like these will resolve many cases.
For persistent problems, methodically troubleshoot different components – test different cables, ports, and devices to isolate the cause. Don’t hesitate to contact Apple support if you exhaust all self-fix options. The goal is to get your device syncing again as quickly as possible.
Once the current problem is resolved, prevention is the best medicine. Proper care and handling of devices, using quality certified accessories, and staying current with all firmware and software updates will help avoid connection issues in the future.
With so much personal and professional data relying on our devices, maintaining that iTunes sync is a necessity. Thankfully a bit of targeted troubleshooting and prevention will keep you out of connectivity limbo.