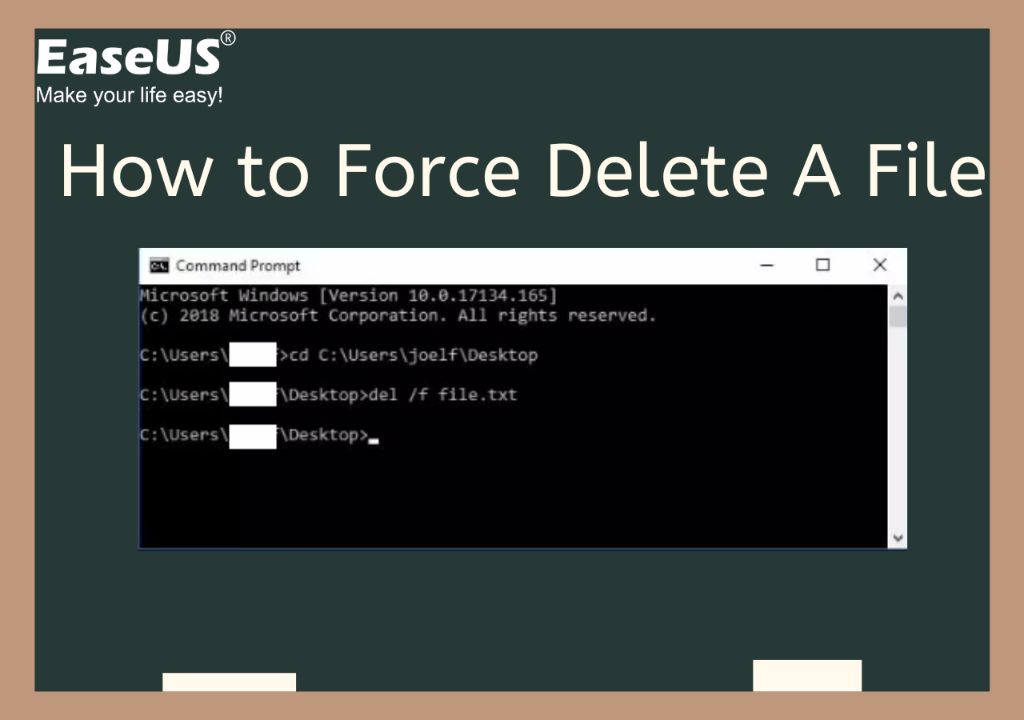If you are unable to delete a file on your computer, there are a few common reasons why this may be happening:
The File is in Use
One of the most common reasons you can’t delete a file is because the file is currently in use or open on your computer. If a program has the file open, it will lock access to delete it until the program is closed. Some examples include:
- Having the file or program open in an application like Microsoft Word or Excel.
- The file being indexed by the Windows search function.
- An antivirus or backup program scanning the file.
- A browser having the file cached.
To fix this, close any programs that may be using the file. For example, close Microsoft Word if you are trying to delete a .docx file. You can use the Task Manager in Windows to help identify any programs locking the file.
File Permissions Are Restricted
Another common roadblock when deleting files is having restrictions on the file permissions. The operating system may restrict deleting files for security reasons. Some examples of permission issues:
- You don’t have ownership permissions for the file. Admin or root access may be required.
- The file is marked read-only, preventing any changes.
- The file is in a protected system folder like Windows or Program Files.
To resolve permission issues, you may need admin access or to take ownership of the file first before deleting. Unchecking read-only status in the file properties can also help.
The File is Corrupted
Sometimes a file can become corrupted or damaged, preventing the operating system from successfully deleting it. Typical causes include:
- Hard drive errors
- Software bugs or crashes during file operations
- Sudden computer shutdown during a file transfer
- Virus or malware infection
Using the Check Disk tool in Windows can help identify and fix corrupted system files. You may also need antivirus or anti-malware tools to clean infections. As a last resort, deleting the file from the command line or trying a third party ‘force delete’ tool may work.
There is Insufficient Disk Space
Operating systems require available hard drive space to perform any file operations, including deletions. If your disk space is completely used up, it could prevent deleting files. Trying to delete files when space is nearly full can also sometimes fail.
Check your disk space first before attempting to delete files. Free up space by:
- Emptying the Recycle Bin
- Removing unneeded files and programs
- Cleaning up System Restore points
- Deleting temporary files
Adding an external hard drive can help temporarily provide space to delete files if necessary.
Tips for Deleting Files Successfully
Follow these tips to avoid issues when attempting to delete files:
- Close any programs using the file first
- Confirm you have permissions to edit the file
- Check the file properties and uncheck read-only if needed
- Use Task Manager to close background processes on the file
- Reboot your computer to clear any locks
- Verify there is sufficient disk space
Following proper shutdown procedures before powering off your computer can help prevent file corruption issues as well. This involves fully closing programs and allowing the operating system to shut down cleanly.
Deleting files using the command line interface instead of your operating system’s graphical interface can sometimes resolve issues. You can access the command line using Command Prompt on Windows or Terminal on Mac.
When to Use File Recovery Software
If you continue having issues deleting a file even after trying the above solutions, data recovery or file repair software may help. Some examples include:
- Recuva – Restores accidentally deleted files
- EaseUS Data Recovery Wizard – Retrieves formatted or corrupted files
- Stellar Phoenix – Repairs damaged files for deletion
- Disk Drill – Has protecting deletion feature to erase safely
File recovery tools scan your drive and restore files to a usable state for successful deletion. They can help retrieve and remove stubborn files. Just be sure to write over the data after deletion if securely erasing.
When to Do a Clean Install of Your OS
If you still cannot delete a problem file even after trying recovery software, it may be time to do a clean install of your operating system. This involves erasing the OS drive entirely and installing it fresh.
Reinstalling the OS can reset all file permissions, clear corrupted system files, and remove stubborn infections or software issues. It should be used as a last resort when no other options have worked.
Be sure to fully backup your data to an external drive first before wiping your system drive. You will lose all programs and files otherwise.
Advanced Deletion Options
Some other advanced tactics to try for deleting stubborn files include:
- Using Safe Mode – Windows Safe Mode loads minimal drivers and software
- Deleting via Command Prompt – Use admin CMD prompts for more access
- Taking Ownership – Give yourself Full Control permissions
- Enabling Hidden Files – Show and delete hidden system files
- Remote Deletion – Delete the file from another computer
Experienced users may need to use these technical approaches to force a deletion. But they come with increased risk of system instability or data loss if not used properly.
When to Call In an IT Professional
If you have tried all troubleshooting steps to delete a file with no success, contacting a computer technician may be your next move. Some signs it’s time to call in a professional:
- You already attempted recovery software without results
- The file persists after reinstalling the operating system
- You don’t feel comfortable with advanced command line deletion
- Other system problems or crashes are also occurring
A computer support specialist has specialized tools, knowledge and experience to handle difficult file deletion situations. They can analyze what is locking the file, repair drive errors, and safely remove it without harming your system.
Having an expert handle stubborn file deletions can give peace of mind over doing it yourself. They can also recover lost data if anything goes wrong in the process.
Preventing File Deletion Issues
Practicing good file management and computer maintenance habits can help prevent deletion issues in the first place:
- Close files/programs properly after use
- Frequently clear out unused files
- Keep software updated and patch bugs
- Use antivirus tools to prevent malware
- Clean install your OS every few years
- Back up your system periodically
- Don’t let your drives get near full capacity
Catching file permission issues early and fixing corrupted files quickly can avoid deletion headaches down the road. Keeping your system optimized improves overall performance too.
Conclusion
While file deletion problems can be frustrating, there are many steps you can take to troubleshoot and resolve them. The key is approaching the issue methodically and using the right tools for the job.
Try closing programs using the file, adjusting permissions, freeing disk space, using file recovery software, and reinstalling your OS. More advanced users can attempt command line deletions, taking ownership, and accessing hidden system files.
Calling in a computer technician provides an expert hand when you are out of options. And preventing issues ahead of time through regular maintenance is ideal. With the right mix of troubleshooting tactics, even the most stubborn files can eventually be removed.