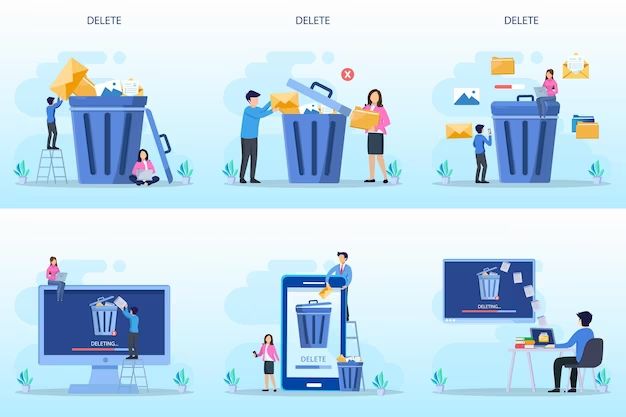Files not moving to the Trash is a common issue that macOS users encounter. There are several potential reasons why files may fail to move to the Trash when deleted:
– The Trash folder is corrupted or damaged, preventing files from being moved into it.1
– The Trash folder is full, so there is no room for additional files to be moved into it.2
– The file permissions prevent the file from being moved to the Trash.
– The file is protected by the system and cannot be deleted.
– The file is on an external drive that is having issues.
– There is a problem with the Finder app preventing file operations.
– Third-party apps are interfering with the delete operation.
– The drive where the Trash is located is damaged or corrupted.
This article will explore the main reasons files may fail to move to the Trash on a Mac and provide potential solutions for each issue.
Corrupted Trash Folder
A corrupted trash or recycle bin folder can prevent files from being moved to the trash on Windows, Mac, and other operating systems. This occurs when the folder becomes damaged and unable to function properly. The corruption may be caused by an improper shutdown, sudden power loss, drive errors, or other system issues.
You can check if the trash folder is corrupted by trying to open it in File Explorer or Finder. If you receive an error message about corruption, that indicates the folder is damaged. You may also notice that deleted files disappear instead of moving to the trash bin as expected.
To fix a corrupted trash folder in Windows, open File Explorer, right click on the drive and select “Properties.” Go to the “Tools” tab and click “Check.” Check the box for “Automatically fix file system errors” and scan the drive. This should repair disk errors that caused the corruption. You can also delete the Recycle Bin folder for that drive, and Windows will generate a new one.
On Mac, open Disk Utility and run First Aid on the affected drive to check for errors. If needed, reboot into Recovery Mode and use Disk Utility’s “Repair Disk” option. You can also delete the .Trashes folder for your user account profile in Finder, and macOS will recreate it.
Once the corrupted trash folder is fixed, you should be able to move files to the trash again as expected. Be sure to regularly backup your system and files to avoid potential data loss from corruption issues.
Full Trash Folder
A full trash folder is one of the most common reasons that files can’t be moved there. The macOS trash is designed with a maximum size, usually around 10-20% of the storage space on your Mac. Once the trash reaches this limit, it will stop accepting new files until space is freed up.
If you try to delete a file when the trash is full, you’ll typically see a message saying “The trash is full” or “Trash cannot be emptied.” To fix this, you need to empty some of the existing contents of the trash to open up space:
- Open the Trash app and review files that can be permanently deleted.
- Select items you no longer need and choose “Empty Trash” from the top menu.
- If the trash can’t be emptied normally, restart your Mac and hold Command + Option while emptying.
- Use a third party app like CleanMyMac X to force empty the trash.
You may also need to increase the maximum size allocated to the trash if it consistently fills up. To do this:
- Open Terminal and enter:
sudo tmutil setdestination /Volumes/Macintosh\ HD/.Trashes/ 501g - Replace “Macintosh HD” with your disk name and “501g” with a higher number like “1024g”.
With more room in the trash, files should be able to move there again when deleted. Just be sure to regularly empty the trash so it doesn’t fill back up.
File Permissions
One common reason files may not move to the trash is because of restrictive file permissions. The Windows NTFS file system allows setting permissions on files and folders to control which users can access, modify, or delete them. If a standard user tries to delete or move a file they don’t have permission for, it will fail without any error message.
To fix permission issues, open File Explorer, right-click on the file or folder and select Properties. Go to the Security tab and click Advanced. Here you can see the permissions for different users and groups. Make sure the user account you are trying to delete with has the ‘Delete’ permission checked. You may need to be logged into an admin account to adjust permissions properly.
Some key permissions to check are:
- Authenticated Users – Default group that includes all user accounts. Removing delete permissions here will prevent most users from deleting.
- Administrators – Full access group that overrides other restrictions. Verify admins have delete permissions.
- Your personal user account – Check it has delete access if using a standard account.
Adjusting permissions requires admin access but can effectively lock down files while still allowing access. Just be sure not to make files inaccessible to anyone, including admins. See this SuperUser post for more details on locking files with permissions.
System File Protection
Some files on your computer are protected by the operating system and cannot be moved to the trash or deleted. These are usually critical system files that the OS needs to run properly. For example, on macOS, System Integrity Protection (SIP) prevents even admins from deleting certain system files and folders.
If you try to move protected system files to the trash, you’ll get an error like “Trash cannot be emptied because of System Integrity Protection.” According to MacPaw, to delete these protected files, you need to first disable SIP. However, this is not recommended as it can make your system unstable or prone to security threats if done improperly.
A better option is to work around the protection and avoid deleting critical system resources. You may be able to move the files to an external drive and delete them from there. Or use a third party app with elevated privileges to bypass the protection. Overall, it’s best not to mess with protected system files unless absolutely necessary.
External Drives
External hard drives can sometimes have issues with connectivity that prevent files from being deleted properly. If the external drive is disconnected or unmounted during a file transfer, it can cause those files to become stuck and unmovable to the trash [1]. This is often an issue on Windows computers if the drive is improperly ejected. Additionally, if the file transfer is interrupted by a power outage or computer crash, orphaned files may remain that cannot be removed.
Corruption in the external drive’s file table or directory structure can also lead to stuck files. If the locations of the files are not properly mapped in the drive’s index, then the OS will be unable to locate them for deletion. In this case, reformatting or replacing the external drive may be required to fix the underlying file structure problems.
Lastly, faulty or worn out cables and ports can cause connectivity problems that prevent proper communication between the OS and external drive. Checking USB or Thunderbolt cables for damage, trying different cables, ports, or even different computers could help isolate the issue.
Finder Issues
The Finder app on Mac is responsible for file management, so glitches and bugs can prevent files from properly moving to the Trash. For example, one user on Apple Discussions reported their Finder getting stuck when trying to delete files to the Trash (1). Relaunching Finder did not resolve the problem in their case.
Sometimes restarting Finder or your Mac can help clear up temporary bugs. You can relaunch Finder by pressing Command + Option + Escape, then selecting Finder and clicking Relaunch. If that doesn’t work, restart your Mac and test deleting files again. Resetting the Finder preferences by deleting /Library/Preferences/com.apple.finder.plist may also help.
For persistent Finder issues, you may need to reinstall macOS or run Disk Utility’s First Aid tool to check for directory corruption or disk errors. Overall, Finder problems are one potential culprit if your files won’t delete to the Trash properly.
Third-Party Apps
Some third-party apps can prevent files from being deleted or moved to the Trash. These types of apps are designed to protect important files by restricting access and changes. For example, some security software like IObit Protected Folder can password-protect files and prevent them from being deleted, even by admins or other users.
If you have anti-virus software, encryption software, or other security apps installed, check their settings. They may be configured to block files from being deleted or moved as a protective measure. You may need to exclude certain files or folders from this type of blocking. Consult the app’s documentation on how to properly configure it.
Additionally, sync apps like Dropbox or iCloud may have files “locked” if they are actively syncing. You may need to pause syncing to move or delete these protected files until the sync process finishes.
Damaged Drives
Damaged drives can prevent files from moving to the Trash properly due to data corruption or physical damage to the drive. If the file system on the drive becomes corrupted, the operating system may not be able to properly delete files by moving them to the Trash folder. Data corruption can occur from sudden power loss, drive failure, or file system errors. Physical damage to the drive from drops or impacts can also cause data loss and file deletion issues.
Signs of a damaged drive include frequent crashes, freezing, data loss, and inability to access files. Drives may make loud clicking or beeping noises indicating hardware failure. Running the Disk Utility first aid check can identify and repair minor corruption, but heavily damaged drives may need professional data recovery and possible replacement of the hard drive. When files cannot be moved to the Trash, it’s a clear indicator of major file system problems caused by a failing drive.
To properly delete files from a damaged drive, it is recommended to backup data if possible, then reformat or replace the corrupted drive. Damaged drives are unreliable for continued use. While software repairs may temporarily fix deletion issues, underlying physical damage can continue degrading and make permanent data loss likely. Identifying and replacing a failing drive is the safest solution for restoring the ability to reliably move files to the Trash.
When to Seek Help
In most cases, you can troubleshoot problems with files not moving to the trash on your own. However, there are some instances where it’s best to seek professional help:
If critical system files become corrupted or damaged, this can severely impact your computer’s functionality. Attempting DIY fixes could make the issues worse. In these cases, take your computer to a repair shop to diagnose and properly fix system file problems (1).
If you’ve tried all the basic troubleshooting steps but files still won’t move to the trash, it likely indicates an underlying issue that requires advanced technical expertise. Seek assistance from a computer technician who can fully evaluate the problem and identify solutions (2).
Any time hardware damage is suspected, such as with a corrupted hard drive, professional data recovery services may be needed. Don’t attempt drive repairs yourself, as this risks further data loss. Let the experts handle hard drive problems safely and effectively (3).
If file deletions seem to be happening automatically and unintentionally, this could signal malware, a virus, or a more serious cyberattack. Bring your device to a professional security expert who can scan for threats and remove malicious programs (4).
Trouble deleting files across multiple devices may indicate an issue with your cloud storage or network. A network technician can check for connectivity problems and optimize your setup for proper file syncing and deletion.
While basic troubleshooting is often effective, don’t hesitate to seek assistance for more complex file deletion issues. Professionals have the advanced tools and knowledge to fully diagnose and resolve your problem.