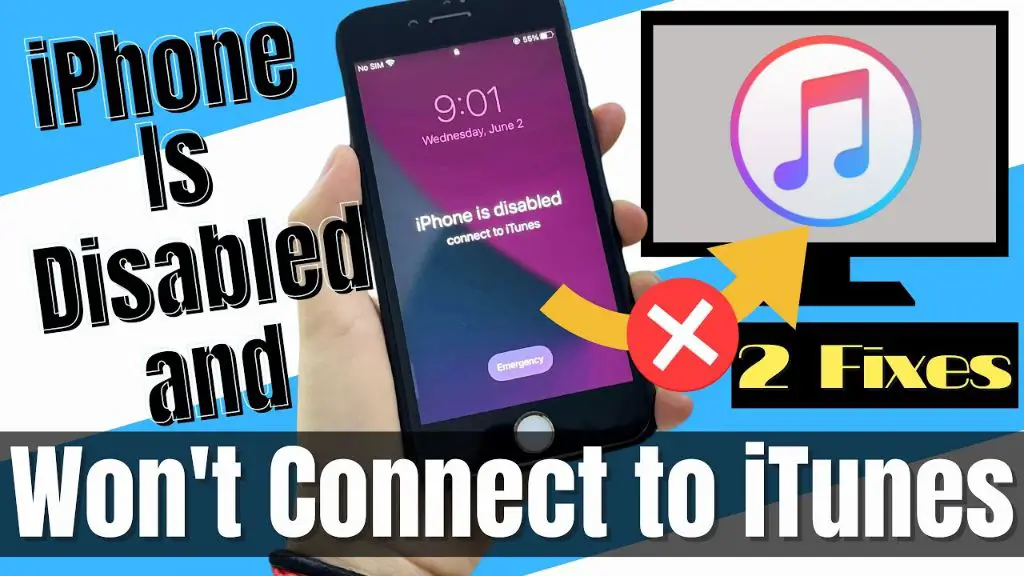There are a few common reasons why an iPhone 5s may not connect or sync properly with iTunes on a computer. Here are some quick troubleshooting tips to try:
Make Sure You Have the Latest iTunes Version
Older versions of iTunes may not fully support newer iPhone models like the iPhone 5s. Go to the iTunes menu and check for any available updates. Install the latest iTunes version to ensure compatibility with your iPhone.
Check Your Lightning Cable
Try using a different Lightning cable to connect your iPhone to your computer. Frayed, damaged, or third party cables can sometimes cause connection issues with iTunes. Use an Apple branded Lightning cable if possible.
Restart Your iPhone and Computer
Sometimes a simple restart of both devices can resolve temporary glitches preventing them from connecting. Power off your iPhone and computer completely, wait 30 seconds, then turn them back on and retry connecting to iTunes.
Update Your iPhone Software
Make sure your iPhone is updated to the latest iOS version. Go to Settings > General > Software Update to check for and install any available updates. Staying current with the iOS version ensures maximum compatibility with the newest iTunes.
Disable and Re-enable USB on Computer
If your computer won’t recognize or connect to the iPhone, try disabling and re-enabling USB in Device Manager on Windows, or System Profiler on a Mac. This resets the USB ports and often resolves connection problems.
Force Reboot Your iPhone
A force reboot helps resolve software glitches that may prevent the iPhone from connecting properly. Press and quickly release the Volume Up button. Then press and quickly release the Volume Down button. Finally, press and hold the Side button until you see the Apple logo. Then retry iTunes.
Check Account and Sync Settings
Make sure you’re using the same Apple ID on both devices, and that syncing is enabled in iTunes under the Summary tab for your iPhone. This ensures iTunes is able to recognize and connect to your device properly.
Disable Antivirus and Firewall Temporarily
Antivirus software or firewall settings may sometimes interfere with iTunes connections. Try temporarily disabling antivirus and any firewalls as a troubleshooting step to see if that resolves the issue.
Reset iTunes Library
Corrupted library files can prevent iTunes from connecting to an iPhone. To reset the iTunes library, go to Edit > Preferences > Advanced and click Reset. This clears any corrupt files that may be preventing syncing.
Restore Your iPhone
For persistent connection issues, you may need to perform a restore to factory settings on your iPhone. Make sure to backup your device through iCloud or iTunes first. Then in iTunes, click Restore while your iPhone is connected to fully erase and restore it.
Conclusion
If an iPhone 5s won’t connect to iTunes, first make sure both are updated to the latest versions. Use a proper Apple Lightning cable and restart both devices. Check sync settings in iTunes, and disable any antivirus or firewalls temporarily to test connectivity. Resetting the iTunes library and restoring the iPhone can also resolve pesky connection issues.
Here is some additional troubleshooting advice for when an iPhone 5s won’t connect to iTunes:
Use a Different USB Port
Try connecting your iPhone to another USB port on your computer if the current one is not recognizing the device. Ports may fail over time, so switching to a different physical USB connection could resolve the issue.
Uninstall and Reinstall iTunes
If iTunes is not connecting properly with your iPhone, uninstalling and reinstalling iTunes may clear up the problem. Make sure to backup your library first, then download the latest iTunes installer from Apple’s website to do a clean reinstallation.
Check iPhone Usage in Task Manager
On Windows, check Task Manager while your iPhone is connected to see if there are any processes or services related to Apple Mobile Device, iPod Service, or Apple Application Support running. Ending these tasks and restarting your PC could resolve some sync issues.
Enable Airplane Mode
Put your iPhone into Airplane Mode for 15-30 seconds, which disables network connections. Then turn Airplane Mode off again, reconnect to iTunes and see if that fixes any network-related connectivity problems.
Factory Reset Your iPhone
For software-related issues that persist, a factory reset erases all data and settings from your iPhone and may get iTunes syncing properly again. Make sure to fully backup your device first.
iPhone Not Being Recognized in iTunes Troubleshooting
Here are some steps to take if iTunes is not detecting or recognizing your connected iPhone 5s:
Reboot Your Computer
Restart your PC or Mac and open iTunes again. A reboot can clear any software glitches preventing device recognition.
Try Different USB Ports
Attempt connecting your iPhone to several other USB ports on your computer. A faulty port could be preventing iTunes from detecting the device.
Check iTunes Account Settings
Navigate to Edit > Preferences > Devices in iTunes and make sure “Prevent iPods, iPhones and iPads from syncing automatically” is unchecked. This prevents interference with device recognition.
Update USB Drivers
On Windows, outdated USB drivers can prevent device recognition. Go to Device Manager, find any Apple or Apple Mobile USB entries, right click and select Update Driver Software.
Reset iPhone Network Settings
On your iPhone, go to Settings > General > Reset > Reset Network Settings. This will erase any problematic network configs that may be interfering.
iPhone Appears in iTunes But Won’t Sync
If your iPhone shows up in iTunes but won’t sync content or backups, try these fixes:
Authorize Computer
Navigate to Account > Authorizations in iTunes and make sure your computer is authorized to sync content with your Apple ID. Unauthorizing and re-authorizing can resolve issues.
Disable Auto-Sync
Go to Edit > Preferences > Devices and uncheck “Automatically sync when this iPhone is connected”. Try manually initiating syncs instead of relying on auto-syncing.
Restart in Recovery Mode
Restart your iPhone while holding the Home button until you see the Recovery Mode screen. This will load a temporary operating system for troubleshooting.
Update to Latest macOS/Windows
Sync issues may arise if iTunes is not designed for your current operating system. Make sure macOS and Windows are fully up-to-date.
Fixing iPhone Driver Issues with iTunes
Corrupted or outdated drivers can cause iPhone connection problems. Here are some solutions:
Reinstall iTunes
Uninstalling and reinstalling the latest iTunes version can refresh drivers and other components needed for proper iPhone communication.
Update Drivers in Device Manager
On Windows, connect your iPhone, right-click problematic drivers in Device Manager, and select Update Driver. Search automatically or browse your system for updated drivers.
Delete Problematic USB Driver
In Device Manager, locate the Apple Mobile USB driver, right-click and select Uninstall to remove corrupted, outdated driver versions that may not be updating properly.
Install Apple Driver Updater
Download and install the Apple Support Downloader utility for Windows to refresh all Apple drivers related to iOS device connectivity and iTunes.
Reset iPhone and Retry
Reset your iPhone to factory defaults after backing up, which clears any problematic settings and data that could impact drivers connecting properly.
iPhone Disabled Error in iTunes Fixes
If you see an “iPhone Disabled” error in iTunes, try these troubleshooting steps:
Hard Reset iPhone
Perform a hard reset by pressing Volume Up, then Volume Down, then holding the Side button until the Apple logo appears. This can clear a disabled error.
Restore iPhone in iTunes
Connect your iPhone to iTunes, put it in Recovery Mode and restore firmware to factory default settings. This resolves many disable errors.
Restart Computer and iPhone
Restart your computer to refresh the connection. Also power cycle your iPhone by turning it off completely, wait 30 seconds, then turn it back on.
Update to Latest iOS
Make sure your iPhone is on the latest iOS version by going to Settings > General > Software Update. Updating can resolve disabled errors.
Remove Account Passcode
Go to Settings > Touch ID & Passcode and remove any passcode set on your iPhone. Complex codes can sometimes trigger misleading disabled errors.
iPhone Grayed Out in iTunes Fixes
If your iPhone shows as grayed out in iTunes, try these tips:
Restart Computer and iPhone
Often a simple restart of both devices clears up temporary glitches causing the grayed out issue in iTunes. Power cycle both devices.
Check Cable Connection
Inspect your Lightning cable for damage, try different cables, and make sure they are firmly plugged into both devices. A faulty cable can cause greying out.
Update iTunes and iOS
Having the most current iTunes and iOS versions installed can prevent greying out issues caused by software incompatibilities.
Disable Antivirus and Firewall
Security software can sometimes interfere with the iPhone connection. Temporarily disable antivirus, firewalls, or other network filtering programs.
Delete Lockdown Folder
Browse to /Users/[username]/Library/Application Support/ and delete the Lockdown folder. Then reconnect your iPhone to rebuild this data.
Fixing iPhone Message “iTunes Could Not Connect to This iPhone”
If you receive an “iTunes could not connect to this iPhone” message, try these troubleshooting tips:
Update iTunes
Having an outdated version of iTunes is a common cause for connection issues. Check for updates within iTunes or download the newest version.
Restart iPhone and Computer
Restart your iPhone by powering it off completely, wait 30 seconds, then turn it back on. Also reboot your computer then reconnect the devices.
Try Different USB Port
Attempt connecting your iPhone to another USB port on your computer in case issues with the current port are preventing connection.
Disable Antivirus and Firewall Software
Security programs can block connections between iTunes and the iPhone. Temporarily disable or make exceptions for your antivirus, firewall and other security tools.
Reset iPhone Network Settings
On your iPhone, go to Settings > General > Reset > Reset Network Settings to erase any problematic network configuration.
Conclusion
Addressing connectivity issues between an iPhone 5s and iTunes involves systematically troubleshooting components like iOS and iTunes versions, USB cables, device drivers, security software conflicts, and performing resets or restores if needed. Checking for simple software updates, restarts, cable replacements, port changes and temporarily disabling antivirus tools can often quickly resolve many common connection problems encountered between iTunes and an iPhone.