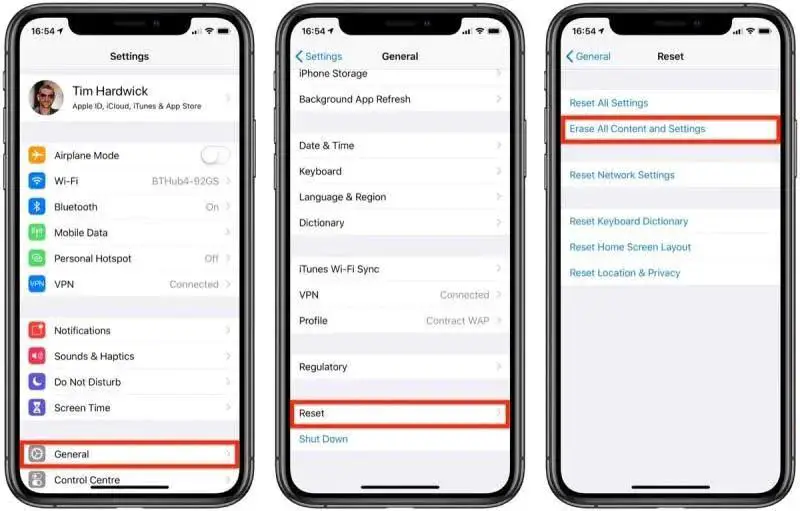It can be frustrating when you insert an SD card into your iPhone, but it is not being recognized or read by the device. There are several potential reasons why your iPhone may not be reading the SD card.
The most common issues are that the SD card is not properly formatted for the iPhone, the card is corrupted, the card is not fully inserted, your iPhone software needs an update, or there is a hardware-related problem. In this guide, we will walk through the top troubleshooting tips to get your iPhone detecting and accessing the SD card.
Check the SD Card Format
iPhones can only read certain file formats on SD cards, including FAT32, exFAT, and HFS+. If your SD card is formatted with a different file system like NTFS or EXT4, it will not be readable by your iPhone.
To check the format of your SD card, insert it into a computer and view the properties. On Windows, right-click the drive and select Properties. On Mac, click the drive and press Command-I. Look at the File System listed to see the format.
If your SD card is not formatted as FAT32, exFAT, or HFS+, you will need to reformat it to make it compatible. Be aware that reformatting will erase all data currently on the card. On Windows, right-click the drive, select Format, and choose FAT32 or exFAT. On Mac, open Disk Utility, select the drive, click Erase, choose a compatible format like MS-DOS (FAT32), then click Erase.
Once your SD card is formatted properly as FAT32 or exFAT, it should now be readable when inserted into your iPhone. Just make sure to back up any needed data before reformatting the card.[1][2]
Verify the SD Card is Not Corrupted
One potential reason your iPhone may not be reading an SD card is if the card itself has become corrupted or damaged. Corrupted SD cards can exhibit a variety of issues like slow transfer speeds, inability to format, or just not being recognized by devices. There are a few signs your SD card may be corrupted:
- Your iPhone doesn’t recognize the card at all
- Some files can’t be opened or are missing
- You get read/write errors when trying to access files
- The card’s capacity appears much smaller than it should be
Luckily there are some easy ways to check for SD card corruption using disk utility apps on your iPhone. Some top options include iMazing, Dr.Fone, and EaseUS MobiSaver. These apps can scan your SD card, identify any errors, and even attempt data recovery if possible. If the card is found to be corrupted, formatting the card may fix simple issues. But if formatting doesn’t work, the SD card itself may be damaged beyond repair and need replacing.
Make Sure the SD Card is Properly Inserted
One of the most common reasons an iPhone won’t read an SD card is because the card is not fully inserted into the SD card reader or Lightning port. Check that the SD card is pushed all the way into the slot until it clicks.
Try gently removing and reinserting the SD card to ensure a solid connection. Debris in the port can sometimes prevent the SD card from sitting flush.
If using an external SD card reader, try plugging it into a different Lightning port on your iPhone. Not all Lightning ports provide enough power to run accessories, so switching ports may allow the SD card to be detected.
Additionally, inspect the SD card reader for any obstructions or damage to the slots that may prevent proper insertion. If the SD card reader is designed for multiple cards, test both slots to determine if one is malfunctioning.
By double checking the fit of the SD card and trying different ports, you can rule out any issues with the physical connection preventing your iPhone from detecting the card.
Update to the Latest iOS Version
Older versions of iOS have limited support for reading SD cards directly on an iPhone. However, Apple has expanded SD card support in newer iOS versions. Updating to the latest iOS version can enable full SD card functionality if your iPhone model supports it.
Apple added the ability to view and transfer files from SD cards starting in iOS 13. So make sure you are running at least iOS 13 or newer. The latest iOS versions like iOS 15 and iOS 16 further improve support for external storage like SD cards.
To update your iPhone’s iOS version, go to Settings > General > Software Update. Download and install any available updates. This will upgrade your iOS version and may add support for properly reading SD cards if your iPhone model is compatible.
Checking for and installing the latest iOS updates is an easy step that can resolve SD card reading issues. Having an outdated iOS version is a common reason why SD cards may not work as expected on iPhones. Keeping your operating system up-to-date provides the best chance for full SD card functionality.
Source: Connect external storage devices to iPhone
Reset All Settings
Resetting all settings is a troubleshooting step worth trying if you are experiencing issues with your iPhone not reading your SD card. This resets your iPhone back to factory default settings without erasing any data. To reset settings, go to Settings > General > Reset and tap “Reset All Settings.” Your iPhone will restart and restore default settings which can fix software issues causing problems with SD card functionality.
According to discussions on the Apple Support Communities forum, resetting all settings has resolved SD card reader issues for some users after updating to iOS 15 (Source). It seems resetting settings may clear out any bugs from a software update that could be interfering with the SD card reader.
Resetting all settings is quick and easy to do, doesn’t delete any data, and could potentially fix your SD card issues. It’s worth trying before exploring more complicated solutions. If resetting settings doesn’t work, you can look into updating your iOS software or checking for hardware problems next.
Check for Hardware Issues
It’s important to inspect the SD card slot and pins to see if there is any physical damage preventing the card from being read properly. Examine the pins inside the SD card slot for signs of bending, corrosion, or other issues. Bent or damaged pins can prevent the necessary electrical connection between the SD card and iPhone. You can use a flashlight to better see inside the slot.
Also try inserting different SD cards to test if the issue persists. If multiple SD cards fail to be read by your iPhone, it points to a hardware problem with the SD card reader itself. But if some SD cards work while others do not, it may be an isolated issue with that specific SD card. Clean the SD card slot with compressed air to remove any dust or debris which could interfere with the connection. Contact Apple Support if inspection reveals physical damage to the SD card reader requiring repair.
Source: https://recoverit.wondershare.com/memorycard-recovery/iphone-sd-card-reader-not-working.html
Use a Camera Connection Kit
Apple offers a Lightning to SD Card Camera Reader accessory that allows you to connect an SD card directly to your iPhone using the Lightning port (Source). This gives you the ability to access and transfer photos and videos from a standard SD card without needing a separate card reader or computer.
To set up the camera reader, simply insert your SD card into the slot on the reader. Then plug the Lightning connector into the charging port on your iPhone. Your iPhone should recognize the reader and give you the option to access the files on the SD card through the Photos app or Files app.
From there, you can browse, preview and import images and videos on the SD card to save them to your iPhone internal storage or iCloud photos library. The files remain on the SD card itself until you delete them.
The Lightning to SD Card Camera Reader works with standard photo formats like JPG and RAW. It’s a handy accessory for photographers who want a quick and portable way to transfer images from a DSLR or other dedicated camera to an iPhone or iPad.
Transfer via Mac/PC
One way to transfer photos and videos from your iPhone to a computer is by connecting the devices directly via a USB cable. This allows you to access the iPhone’s storage like an external hard drive and easily drag and drop files between devices.
To transfer photos and videos from iPhone to computer:
- Connect your iPhone to your computer using the included USB to Lightning cable.
- Unlock your iPhone and tap “Trust” if prompted.
- Open Finder on a Mac or File Explorer on Windows.
- Select your iPhone from the list of devices.
- Navigate to Internal Storage > DCIM > 100APPLE.
- Select the photos and videos you want to transfer.
- Drag and drop the files to your computer.
This direct connection method allows fast transfer speeds without using any third-party apps. It’s a simple way to quickly get photos and videos off your iPhone and onto your computer. For more details, see Apple’s guide on transferring files between iPhone and Mac/PC.
Summary
If your iPhone won’t read your SD card, there are a few troubleshooting steps you can take:
– Check that the SD card is properly formatted for the iPhone – it needs to be FAT32 or exFAT formatted. An incorrectly formatted card may not be readable.
– Inspect the SD card for any physical damage or corruption. Try the card in another device to see if the issue persists.
– Make sure the SD card is inserted properly into the iPhone’s camera adapter or card reader accessory. Reseat the card and restart the phone.
– Update your iPhone to the latest iOS version, as Apple sometimes resolves SD card issues in software updates.
– Reset your iPhone’s settings back to factory default, which can clear up software-related problems.
– Test different SD cards to determine if the issue is with your phone or the specific SD card.
– As a last resort, use a camera connection kit or transfer files via a Mac/PC instead of directly from the SD card.
Following basic troubleshooting steps can often resolve SD card read issues on an iPhone. If the problem persists, contact Apple support for further assistance.