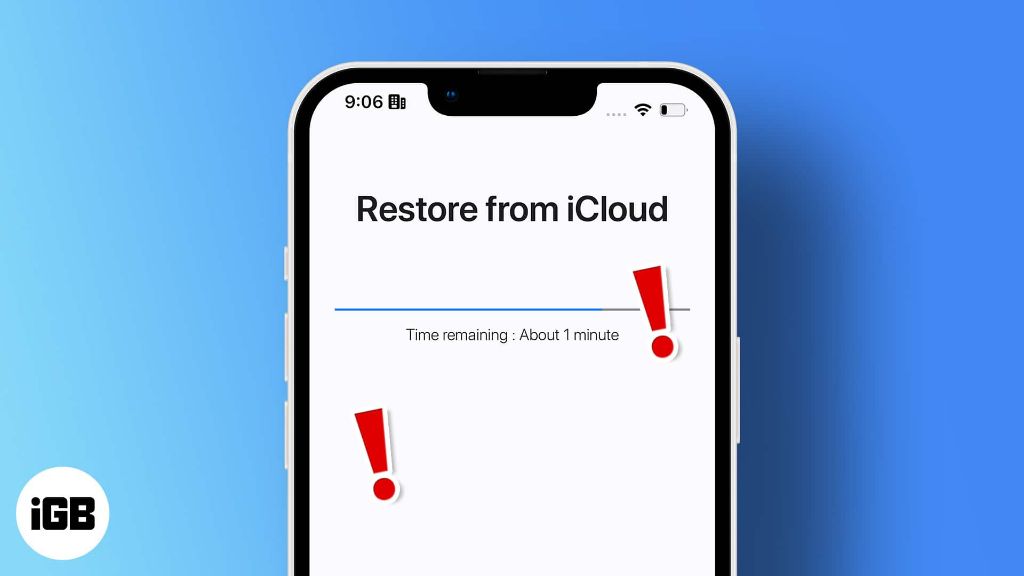If you are trying to restore photos from iCloud to your iPhone and it’s not working, there are a few potential causes and solutions to try. iCloud photo restore issues are common and usually easy to resolve with some basic troubleshooting.
Quick Overview of the Issue
When you enable iCloud Photos on your iPhone, it automatically uploads your photos and videos to iCloud so they are safely stored and can be accessed from any device. If you ever need to restore your photos after losing them on your iPhone, you simply sign into iCloud and redownload them.
However, sometimes iCloud photo restore fails and your photos won’t download back to your iPhone. This is often caused by an interruption in the restore process, insufficient storage space on your iPhone, or incorrect iCloud sync settings.
Main Causes of iCloud Photo Restore Failure
Here are the most common reasons an iPhone may fail to restore photos from iCloud and how to fix each issue:
Interruptions During the Restore Process
Restoring a large iCloud photo library can take a long time, especially if you have a poor internet connection. If the restore gets interrupted before completion, your photos won’t fully transfer.
To fix this, make sure you are connected to a strong WiFi network. Delete any partially downloaded photos from your Camera Roll, then restart the iCloud restore. Let it fully complete without interruption.
Insufficient Storage Space on Your iPhone
Your iPhone needs enough free storage space to download your full photo library from iCloud. If storage is low, the restore may fail or only some photos will transfer.
To resolve this, free up space on your iPhone by offloading large apps, deleting old messages, or manually removing apps/photos. Check the available storage, then attempt the iCloud restore again.
Incorrect iCloud Sync Settings
If iCloud Photos is disabled or if your iPhone is not fully signed in to your iCloud account, your photos will not restore properly.
Go to Settings > [Your Name] > iCloud and make sure iCloud Photos is turned on. Also check that you are signed into iCloud with the proper Apple ID that contains your photo library.
Corrupt Data or Software Error
In rare cases, a software glitch or file corruption may prevent iCloud from restoring your photos. Resetting network settings or your entire iPhone can clear out these types of data errors.
As a last resort if no other fixes work, backup your iPhone then do a factory reset. Set up your device again and sign into iCloud to download your photo library.
Troubleshooting iCloud Photo Restore Step-by-Step
Follow this step-by-step troubleshooting guide if your iPhone won’t restore photos from iCloud:
Step 1. Check iCloud Sync Settings
On your iPhone, open the Settings app then tap your name at the top. Scroll down and select iCloud.
Make sure that iCloud Photos is turned on so your camera roll gets automatically synced. Also check that you’re signed in with the proper Apple ID – it should match the account used to upload your photos.
Step 2. Update iOS Software
Go to Settings > General > Software Update and install any available updates for your iPhone. Apple sometimes releases iOS fixes related to iCloud restore, so updating can resolve software bugs.
Step 3. Force Close Photos App
Double click the Home button and swipe up on the Photos preview to fully close the app. Then reopen Photos and try restoring from iCloud again.
Step 4. Turn iCloud Photos Off/On
Toggle off iCloud Photos, wait a few minutes, then turn it back on. Next, tap Downloads > Download All to retrigger the photo restore process.
Step 5. Reset Network Settings
Go to Settings > General > Reset > Reset Network Settings. This clears any network errors that may disrupt the iCloud connection.
Step 6. Remove Partially Downloaded Photos
Check your Camera Roll for any photos that downloaded only partially or have errors. Delete them, then restart the iCloud photo restore.
Step 7. Verify Sufficient Storage
Go to Settings > General > iPhone Storage. Make sure you have at least 5GB of free space, more if you have a large library. Delete unneeded apps/data or offload photos/videos if space is low.
Step 8. Use Cellular Data Instead of WiFi
Cell data is sometimes more reliable than WiFi for large downloads like photos. Turn off WiFi and attempt the iCloud restore only on cellular data connection.
Step 9. Factory Reset iPhone
As a last resort, backup your iPhone then do a factory reset by going to Settings > General > Reset > Erase All Content and Settings. This wipes the device and reinstalls iOS. Set up the phone again, sign into iCloud and download your photos.
Preventing iCloud Photo Restore Problems
Once you get your photos to restore properly from iCloud, follow these tips to avoid restore issues in the future:
- Enable iCloud Photos sync
- Use a strong, stable WiFi network for uploads/downloads
- Keep at least 10-15% of your iPhone storage free
- Back up your photos to an external hard drive as a backup
- Update to the latest iOS version
Best Practices for iCloud Photo Library Backups
To make sure your photos remain safely backed up in iCloud, follow these best practices:
1. Maintain Sufficient iCloud Storage
Apple provides free 5GB iCloud space, but this is easily filled with photos and videos. Upgrade to a paid iCloud plan with 200GB or more space so all your media can sync.
2. Use iCloud Photos, Not My Photo Stream
The My Photo Stream album only stores your last 30 days of photos. Make sure you have the full iCloud Photos Library enabled instead to sync your entire collection.
3. Manually Download Photos to Computer
Besides having photos on your devices, also manually download them to a computer once a month. This provides an additional backup location outside of iCloud.
4. Create Local Backups on External Drives
Automatically back up your iPhone/iPad to an external hard drive using software like iMazing. This provides physical backups separate from what’s in the cloud.
5. Enable iCloud Backup on All Devices
Turn on iCloud backups on all your iOS devices so each one contains a synced set of your photos as an extra safeguard against data loss.
Why Choose iCloud for Photo Backups?
There are many places you can back up your photos – so why choose iCloud as your main backup solution? Here are the top advantages of using iCloud photo library:
Seamlessly Syncs Across Devices
iCloud automatically keeps your photos and videos up to date across all your devices like iPhone, iPad, and Mac. Other cloud services don’t integrate as seamlessly.
Built-in Photo Management Tools
The built-in Photos app lets you organize, search, share and edit your pictures. Third-party apps often lack robust management features.
Sharing and Collaboration
iCloud Photos allows easy sharing of images with friends, family and coworkers. You can also jointly contribute to shared albums.
Safe and Secure Storage
Apple uses strong encryption to protect your photos and keeps redundant copies across data centers to prevent data loss.
Supports All File Types
iCloud stores all standard image and video formats. Other backups may lack support for proprietary Apple file types like Live Photos.
Comparison of iCloud to Other Photo Backups
How does iCloud photo backup compare to other popular services? Here’s a quick overview:
| Backup Service | Storage Limit | Multi-Device Sync | Photo Editing | File Type Support |
|---|---|---|---|---|
| iCloud | 2TB max | Yes | Built-in editor | All major formats |
| Google Photos | 15GB free | Yes | Built-in editor | Most formats |
| Amazon Photos | Unlimited storage | No | No editing | JPEG only |
| Dropbox | 2TB max | Yes | Basic editing | Most formats |
| External drive | Terabytes max | No | With photo software | All formats |
As you can see, iCloud provides a good mix of generous storage, automatic syncing, built-in editing tools, and robust file type support. The ecosystem integration across Apple devices gives it an advantage over third-party options.
What to Do if iCloud Photo Restore Fails Completely
After exhausting all troubleshooting steps, there is still a chance iCloud may entirely fail to restore your photos properly. If this happens, all is not lost. You have a few options to recover your photos:
Retrieve from a Backup Device
If you use backup software like iMazing or have local Time Machine backups, you may be able to pull your photo library from these secondary sources.
Download from Another iOS Device
If you have your iCloud library synced to an iPad or Mac, you can download the photos from that alternate device onto your iPhone.
Use Photo Recovery Software
Advanced data recovery programs may be able to scan your iPhone and pull residual photo data off it even if iCloud restore failed completely.
Contact Apple Support
As a last resort, reach out to Apple customer support for help accessing your iCloud photo library. Provide proof of ownership for your account.
Conclusion
Troubleshooting an iCloud photo restore issue can be frustrating, but usually the problem can be resolved with one of the fixes covered here. The most common solutions are checking your iCloud settings, freeing up iPhone storage, deleting partially downloaded files, and using a different internet connection.
With some patience and targeted troubleshooting steps, you should be able to get your iPhone photo library restored in full. Just be sure to maintain good backup practices going forward to prevent issues re-occurring. Enjoy peace of mind knowing your photos are safely stored both locally and in the cloud.