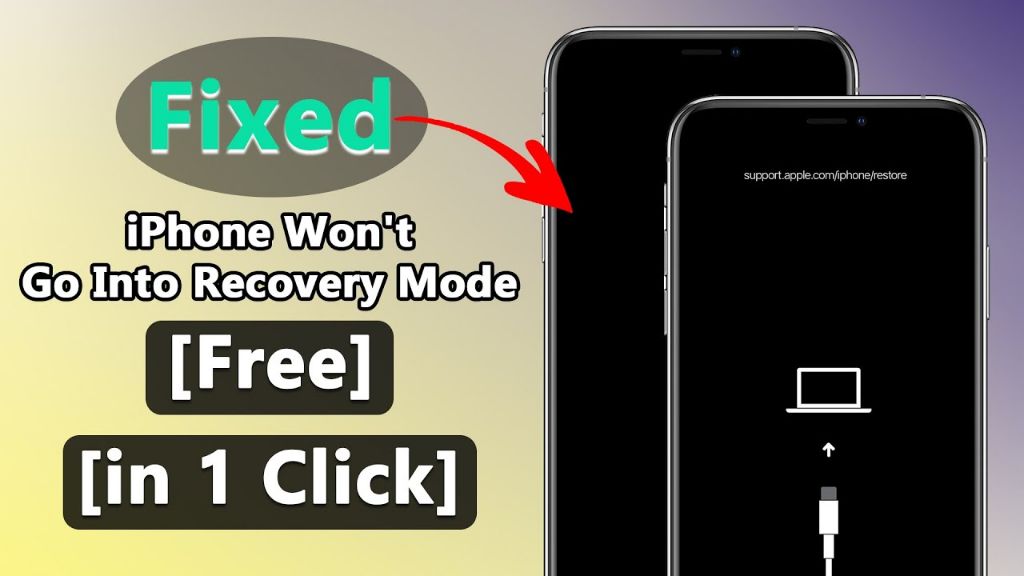There are a few common reasons why an iPhone may fail to restore to recovery mode. The recovery mode is designed to allow you to restore your iPhone using a computer and iTunes or Finder when the normal startup process is not working correctly. However, sometimes there can be issues getting the iPhone into recovery mode or completing the restore process.
Quick Overview of Common Issues
Here is a quick overview of some of the most common reasons an iPhone may not restore in recovery mode and potential solutions:
- Incorrect key combination to enter recovery mode – To enter recovery mode, press and hold the Home button (or Side button for iPhone X and later) while connecting the iPhone to a computer via USB. Continue holding until you see the recovery mode screen.
- Corrupt or outdated version of iTunes/Finder – Make sure you have the latest version of iTunes (Windows) or Finder (Mac). Reinstall if needed.
- Damaged or faulty USB cable – Try a different Lightning cable, preferably an official Apple cable.
- iPhone software issue – A bug in the current iOS version may prevent recovery mode from working properly. You can update or restore the iPhone using recovery mode to fix software issues.
- Hardware issue – Faulty hardware like the Home or Side button can prevent entering recovery mode. This requires service from Apple or an authorized provider.
Carefully going through the recovery mode and restore process again while checking for these issues should help identify why the iPhone is not restoring properly. If the problem persists, more advanced troubleshooting may be needed.
Preparing for Recovery Mode
Before attempting to restore your iPhone in recovery mode, follow these steps:
- Update to the latest version of iTunes (Windows) or Finder (Mac). Older versions may not work properly.
- Backup your iPhone data if possible. The restore process will erase your iPhone.
- Have your computer and iPhone wall charger ready. Your iPhone will need to stay connected to power during the restore process.
- Use a Lightning cable in good condition. Check both ends of the cable for damage.
- Close all other programs on your computer to improve performance.
These steps help ensure the best chance of successfully entering recovery mode and restoring your iPhone.
How to Enter Recovery Mode
To manually put your iPhone into recovery mode:
- Connect your iPhone to your computer using the Lightning cable.
- Quickly press and release the Volume Up button.
- Quickly press and release the Volume Down button.
- Press and hold the Side button until you see the recovery mode screen.
For iPhone XR, iPhone XS, and later:
- Connect your iPhone to your computer using the Lightning cable.
- Quickly press and release the Volume Up button.
- Quickly press and release the Volume Down button.
- Press and hold the Side button until you see the recovery mode screen.
For iPhone 8 and earlier:
- Connect your iPhone to your computer using the Lightning cable.
- Quickly press and release the Volume Up button.
- Quickly press and release the Volume Down button.
- Press and hold the Home button until you see the recovery mode screen.
Keep holding the Side or Home button until you see the Connect to iTunes or Connect to Finder screen. This indicates your iPhone has successfully entered recovery mode.
Recovery Mode Screens
Here are examples of what the recovery mode screens look like on an iPhone:
iPhone X and Later (Connect to Finder)
iPhone 8 and Earlier (Connect to iTunes)
If you see one of these screens, your iPhone has successfully entered recovery mode and is ready to attempt restoring.
How to Restore iPhone from Recovery Mode
Once your iPhone is in recovery mode, follow these steps to restore:
- In iTunes or Finder, you should see a message that your iPhone is in Recovery Mode and needs to be restored.
- Click Restore or Update to download the latest iOS software version and install it on your iPhone.
- Agree to the Terms and Conditions if prompted.
- Wait for the restore process to complete. Your iPhone will restart normally once finished.
- Go through the setup assistant process to finalize the software restore.
The restore process downloads a fresh copy of iOS and overwrites your current operating system installation. This resolves many underlying software issues that may be preventing normal startup and operation.
Potential Issues During Restoring
Here are some common problems that can happen during the recovery mode restore process and how to fix them:
iPhone Exits Recovery Mode Early
If your iPhone exits recovery mode before the restore completes, the process will fail. Follow the recovery mode steps again, holding the Side or Home button a bit longer to ensure your iPhone stays in recovery mode.
Restore Fails Due to Software Error
Sometimes a bug in the current version of iOS may prevent the restore from completing. Try updating iTunes/Finder and your USB cable, then attempt the recovery mode process again. Or wait for a future iOS update which may resolve the software restore issue.
Restore Stops Due to Hardware Issue
If your iPhone consistently fails to restore in recovery mode, it could indicate a hardware problem. Contact Apple Support to troubleshoot further. A repair or replacement may be necessary for a hardware-related failure.
Fixing Stuck on Apple Logo After Restoring
In some cases, your iPhone may get stuck on the Apple logo screen after restoring in recovery mode and never finish booting up. Here are a few things to try if this happens:
- Force restart your iPhone – Press and quickly release Volume Up, Volume Down, then press and hold Side button until Apple logo appears.
- Try a different Lightning cable.
- Update to the newest iOS version through recovery mode.
- Erase the iPhone and restore again via recovery mode.
- Restore using a computer instead of over-the-air if possible.
Persisting issues may require checking for hardware damage or contacting Apple support for further assistance.
Fixing iTunes/Finder Errors During Restore
iTunes or Finder may display some error messages if there are issues communicating with your iPhone in recovery mode:
Error 4013 – Restore Failure
This generic error typically means the restore process unexpectedly failed. Retry the recovery mode steps and restore. Check that your Lightning cable is connected firmly at both ends.
Error 1 or -1 – Unknown Error
Generic errors 1 or -1 usually indicate an issue with the USB connection. Try disconnecting and reconnecting the Lightning cable, or use a different cable.
Error 4005 – Invalid IPSW
This means the iOS firmware file used for restoring is corrupted. Delete the IPSW file from /Library/iTunes (Mac) or \iTunes\iPhone Software Updates (Windows) and re-download it.
Error 9006 – Unsupported Device
This error occurs if you’re trying to restore unsigned firmware. Only install iOS versions currently being signed by Apple for your iPhone model.
For additional iTunes error codes, you can look up specific error meanings on Apple’s support site.
Recovery Mode Loop Fix
In rare cases, an iPhone may get stuck in a loop trying to enter recovery mode. Here are some tips to fix a recovery mode loop:
- Hard reset the iPhone – Press and hold Side and Volume Down until the Apple logo appears.
- Try a different USB cable and USB port on your computer.
- Update iTunes/Finder to the newest version.
- Disable and re-enable USB ports under Device Manager (Windows) or System Profiler (Mac).
- Restore with a different computer if possible.
A recovery mode loop typically indicates a hardware or software issue preventing normal communication between the iPhone and computer. Contacting Apple support may be necessary if the problem persists.
iPhone Disabled Connect to iTunes
Seeing the “iPhone is Disabled, Connect to iTunes” screen is similar to recovery mode. This means you will need to connect to a computer and restore the iPhone to regain functionality.
This screen usually appears after entering the wrong passcode too many times, which disables the iPhone as a security measure. You’ll need to erase and restore the iPhone to remove the passcode lockout.
Important Recovery Mode Notes
Keep these additional tips in mind when using recovery mode:
- Entering recovery mode disables Touch ID and Face ID security.
- Recovery mode bypasses Activation Lock.
- A restore erases all data unless you have a recent backup.
- Updating instead of restoring may preserve your data if possible.
- You cannot exit recovery mode without restoring or updating.
Recovery mode is a last resort solution if your iPhone experiences a serious software glitch or startup problem. It should allow you to restore and resume using your iPhone normally in most situations.
When to Contact Apple Support
If you have followed all troubleshooting steps and your iPhone still fails to restore in recovery mode, contact Apple Support for personalized assistance. Be ready to provide the following information:
- iPhone model details
- iOS version
- Step-by-step recovery process you have tried
- Exact error messages received
- Other observations or background on the issue
Apple Support can run diagnostics, suggest further advanced troubleshooting steps, or arrange for service or repair if needed. Having your details ready helps them quickly identify potential solutions.
Seeking Repair Options
For an iPhone that continues having issues restoring in recovery mode, you may need to consider repair or replacement options. Apple and Apple Authorized Service Providers can perform more advanced diagnostics to identify any underlying hardware faults contributing to the problem.
Potential repair options include:
- Battery replacement
- Charging port fix
- Logic board repair
- Buttons or switch replacement/repair
Costs vary widely based on your iPhone model and the specific parts needing repair. Apple Support can provide a repair estimate based on diagnostics of your device.
A hardware repair or replacement may be necessary if software troubleshooting does not get your iPhone successfully restoring via recovery mode.
Replacing a Damaged iPhone
For an older iPhone with excessive damage, you may choose to replace it rather than paying for expensive repairs. Apple offers certified refurbished iPhone models at discounted prices. Third parties also sell used and refurbished iPhones.
When buying a replacement iPhone, make sure to ask about:
- Condition ratings – Good, Fair, etc.
- Warranty and return policies
- Exact accessories and parts included
- Firmware version and update options
Review seller ratings and feedback for assurance when purchasing a replacement iPhone. Take time to carefully inspect and test the device promptly upon delivery.
Backing Up Your Data
No matter your eventual solution, recovering your personal data is critical. Here are some iPhone backup options to consider:
iCloud Backup
Enabling regular iCloud backups ensures your iPhone data is saved securely online. iCloud allows you to restore your data if needed.
iTunes or Finder Backup
You can manually backup your iPhone to your computer using iTunes (Windows) or Finder (Mac). Connect your iPhone and select Backup Now.
Encrypted Backup
For maximum security, you can choose to encrypt your computer backups with a password. Encrypted backups protect sensitive information.
iCloud Photo Library
The iCloud Photo Library feature ensures all your photos and videos are always backed up and accessible.
Having at least one of these backup options enabled safeguards your data if you end up needing to restore your iPhone at any point.
Understanding Recovery Mode Risks
While recovery mode is an important iPhone troubleshooting tool, there are some risks to be aware of:
- Data loss – Restoring erases all data unless you have a backup.
- Bricking – If the restore fails, your iPhone could become unusable or “bricked”.
- Unauthorized access – Recovery mode disables lock screen security.
- Failed restores – The iPhone may get stuck trying to restore.
Carefully follow all restarting and restoring steps precisely to avoid potential issues. Have backups available in case anything goes wrong.
Summary and Conclusion
Recovery mode is an essential iPhone troubleshooting tool when you need to reinstall iOS or resolve system issues preventing normal startup. Carefully follow the instructions to enter recovery mode, restore your iPhone, and exit recovery successfully.
Check for solutions to common recovery mode errors like early exit, failed restores, or looping issues. Contact Apple support if problems persist after exhausting self-troubleshooting.
With proper care, recovery mode should help get your iPhone successfully restored so you can resume normal use. Just be sure to have backups in case anything goes wrong.