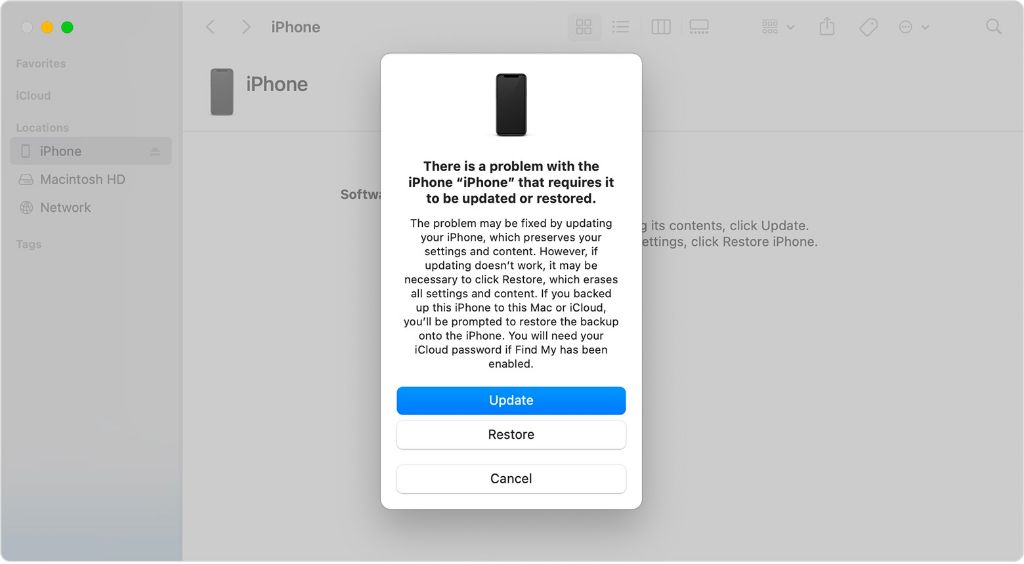When trying to update or restore an iPhone, error 4013 can be frustrating to deal with. This error indicates that the iPhone could not be restored due to an unknown error. There are a few potential causes and solutions to try to successfully update or restore the iPhone.
What Does Error 4013 Mean?
The full text of error 4013 reads: “The iPhone could not be restored. An unknown error occurred (4013).” This generic error message doesn’t provide much insight into what exactly went wrong. The causes for error 4013 can vary.
Essentially, error 4013 means the iPhone encountered a problem when trying to install the iOS software update or restore from a backup. This prevented the process from fully completing. The issue lies in the communication between the iPhone and the iTunes/Finder app on the computer or between the iPhone and Apple’s servers.
Potential Causes of Error 4013
There are a few common culprits that lead to error 4013 when updating or restoring an iPhone:
- Corrupt firmware – The iOS firmware file itself is incomplete or damaged
- Outdated iTunes/Finder – The version of iTunes/Finder is outdated and incompatible
- Connection issues – The USB connection between iPhone and computer is disrupted
- Authentication errors – Apple servers fail to authenticate the iPhone device
- Storage problems – The iPhone has no available storage space left for the update
Issues like these disrupt the firmware installation process at some point, triggering the generic 4013 error. The specific cause will determine the steps needed to correct the problem.
How to Fix Error 4013 When Updating/Restoring iPhone
If you encounter error 4013 when trying to update or restore an iPhone, don’t panic. There are some troubleshooting tips you can try to successfully apply the iOS update or restore from backup:
1. Force Restart the iPhone
Start by force restarting both the iPhone and computer. A simple restart will clear any temporary glitches that may be interfering with the update process:
- On iPhone X or later: Press and release Volume Up button. Press and release Volume Down button. Then, press and hold Side button until Apple logo appears.
- On iPhone 8 or earlier: Press and hold both the Home button and Side (or Top) button at the same time until the Apple logo appears.
- Restart computer.
Then, reopen iTunes/Finder and try the update or restore again, connecting the iPhone to the computer via the USB cable when prompted.
2. Update iTunes/Finder and macOS/Windows
Make sure you have the latest version of iTunes or the Finder app installed. Also check that your macOS or Windows version is up to date. Outdated software versions can sometimes trigger error 4013.
- Update iTunes on Windows: Open the Microsoft Store app and go to Updates. Install any available iTunes updates.
- Update iTunes on Mac: Open the App Store app and go to Updates. Install any available iTunes updates.
- Update Finder on Mac: Open the App Store app and go to Updates. Install any available macOS updates.
- Update Windows: Open Settings > Update & Security. Install available Windows updates.
3. Use a Different USB Cable
It’s possible the USB cable you’re using to connect the iPhone to the computer is damaged or defective in some way. Try connecting the iPhone with a different USB cable that you know works properly.
Make sure to use an Apple MFi Certified USB cable for best compatibility and performance.
4. Try a Different USB Port
If you’re still seeing 4013 errors, try using a different USB port on your computer. Plug the cable into another available USB port to rule out any issues with that particular port.
Avoid using USB hubs and connect the iPhone directly to the computer’s USB port instead.
5. Disable Antivirus Temporarily
Antivirus software can sometimes interfere with iPhone updates and restores. Try temporarily disabling your antivirus to see if that helps resolve error 4013:
- Windows Security – Open Windows Security. Go to Virus & threat protection > Manage settings. Turn off Real-time protection.
- Third party antivirus – Open the antivirus software. Look for an option to disable, pause, or turn off protection for a period of time.
Remember to re-enable your antivirus protection after updating/restoring the iPhone.
6. Sign Out, Then Sign Back Into iTunes & App Store
Signing out and back in to iTunes and the App Store on your computer can reset any account or authentication issues that may be triggering error 4013:
- iTunes – Open iTunes. Go to Account > Sign Out. Enter your Apple ID password to sign back in.
- App Store – Open App Store. Click account icon > Sign Out. Enter Apple ID password to sign back in.
Then, try the update or restore again.
7. Delete Update File & Redownload It
A corrupted or incomplete iOS firmware file can result in error 4013. Delete the current firmware file from the computer and download it again:
- On Windows: Go to C:\ProgramData\Apple\iTunes\iPhone Software Updates. Delete any .ipsw files.
- On Mac: Go to ~/Library/iTunes/iPhone Software Updates. Delete any .ipsw files.
Then open iTunes/Finder and try to update or restore the iPhone again. This will redownload a fresh firmware file.
8. Update iOS via Finder Instead of iTunes
If you’re running iTunes on Mac, try updating iOS using Finder instead. Finder has fewer issues managing iOS updates:
- Connect iPhone to Mac using a USB cable.
- Open Finder on your Mac. Select your connected iPhone under Locations in the sidebar.
- Click General > Software Update to install the latest iOS update.
9. Factory Reset the iPhone
For serious cases of error 4013, it may help to wipe the iPhone completely and factory reset it to its default out-of-the-box state. This will give you a clean slate to attempt the update or restore again.
Note: Factory resetting will erase all data, settings, and content from the iPhone – so be sure to backup anything important first!
To factory reset an iPhone:
- Open Settings app > General > Reset > Erase All Content and Settings > Enter passcode if prompted > Tap Erase to confirm.
The iPhone will reboot and initiate the setup process again. You can then try updating or restoring it again.
10. Contact Apple Support
If all else fails, get in touch with Apple Support for further assistance. They can run diagnostics, suggest other advanced troubleshooting steps, or potentially arrange a repair/replacement if there is a hardware issue:
- Call Apple Support: 1-800-APL-CARE (800-275-2273)
- Chat with Apple Support online: https://getsupport.apple.com
- Schedule an appointment at an Apple Store: https://www.apple.com/retail/geniusbar/
Provide the full error details and explain the troubleshooting steps you’ve already taken. Apple Support can provide specialized help getting beyond error 4013.
How to Prevent Error 4013 in the Future
Once you’ve successfully resolved error 4013, you can take steps to avoid it happening again in the future:
- Keep your software updated – Install the latest iOS, iTunes/Finder, and macOS/Windows updates.
- Backup regularly – Backup your iPhone to iCloud or iTunes before any update.
- Clear storage space – Delete photos, apps, and media to free up storage space for updates.
- Use trusted accessories – Connect iPhone with MFi certified Lightning cables and adapters.
- Avoid interruptions – Don’t disconnect the iPhone or computer during an update or restore.
Following best practices like these will help ensure smooth, successful iOS updates and restores without 4013 errors.
Understanding Error 4013
Error 4013 occurs when an iPhone is unable to be restored due to unknown problems communicating with Apple’s servers. This generic error lacks specifics, but is often tied to things like corrupt firmware, connection issues, authentication failures, or storage-related problems.
To successfully move past error 4013, systematic troubleshooting is key. Update iTunes and macOS/Windows software. Try different cables, ports, and computers. Delete and re-download firmware files. Reset settings and content on the iPhone. With persistence, error 4013 can be resolved.
Conclusion
Error 4013 can be tricky to fix given its ambiguous nature. However, methodically applying potential solutions will eventually hit upon the right fix. Don’t lose hope if initial attempts fail. Work through all troubleshooting options to get the iPhone restoring or updating properly again. Leverage Apple Support as needed for personalized help getting beyond error 4013.