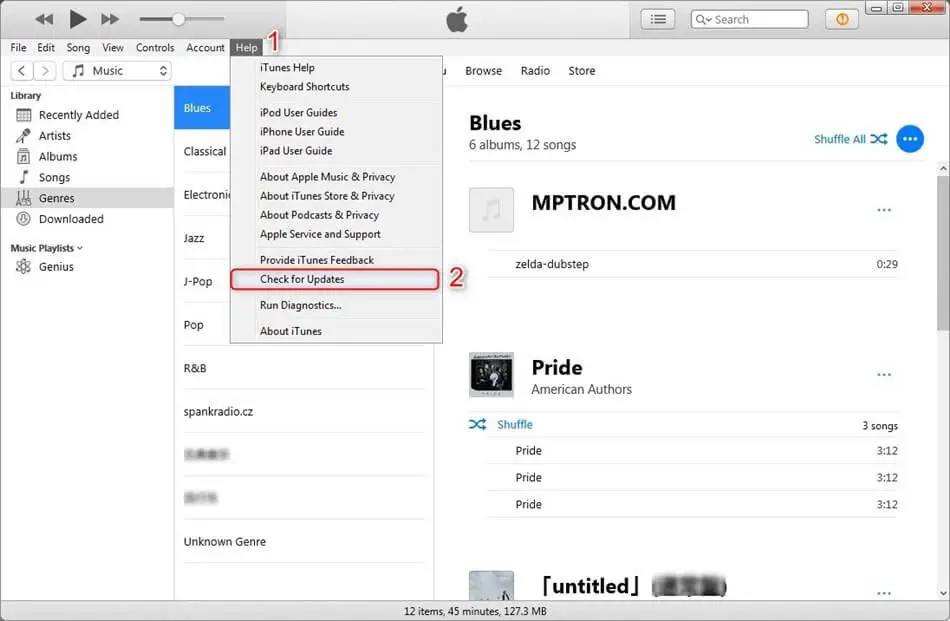Quick Overview
There are a few common reasons why iTunes may not be adding music to your iPhone, iPad or iPod touch:
- Your device is full on storage space
- The “Sync Music” option is disabled in iTunes
- Your music files are in an unsupported format
- There are sync issues between iTunes and your device
The good news is that most iTunes music sync problems can be fixed with some simple troubleshooting steps like checking your device storage, enabling music sync in iTunes, converting files to a supported format, and forcing a manual sync to override any glitches. Read on for detailed solutions to get iTunes adding music to your device again.
Check Available Storage Space on Your Device
One of the most common reasons for iTunes not adding music is that your iPhone, iPad or iPod touch is full on storage space. iTunes will not sync large amounts of media to your device if there is insufficient free space available.
To check your storage space:
- Go to Settings > General > iPad/iPhone Storage (or iPod touch Storage) to see a breakdown of used and available space
- If you’re running low (less than 5GB on most modern iOS devices), you’ll need to free up space before iTunes can add music
- Delete apps, messages, photos, videos and any other content you no longer need
- Offloading unused apps can quickly free up gigabytes of space
Once you’ve cleared enough room, try adding music to your device from iTunes again. iTunes should now be able to sync your music without issue.
Make Sure “Sync Music” is Enabled in iTunes
Another simple reason iTunes may not be adding music to your device is if you’ve disabled music syncing in iTunes preferences. To check:
- Connect your iPhone/iPad/iPod touch to your computer via USB and open iTunes
- Click on your device icon at the top left
- Go to the Music section
- Check that “Sync Music” is enabled and “Selected playlists, artists, albums, and genres” is chosen
- Select the specific music you want to sync
- Click Apply to save changes
This ensures iTunes will add the music you’ve chosen during the next sync. Make sure to leave your device connected until syncing is finished.
Convert Unsupported Music File Formats
iTunes can only sync audio files that are in a supported format for iOS devices. If you’re trying to add music files that are an incompatible format, iTunes will skip them during syncing.
The main supported formats are:
- MP3
- AA (Audible audio books)
- AAC
- Apple Lossless
- AIFF
- WAV
Trying to add WMA, FLAC, OGG or other unsupported files will fail. To fix this:
- Use a free audio file converter tool to convert your music files into a compatible format
- MP3 or AAC at 192kbps works well
- You can convert files quickly in batch using VLC media player or XLD converter for Mac
- Once files are converted, add the supported versions to your iTunes library
Now when you sync, the converted music files should add to your iPhone/iPad/iPod without issues.
Force a Manual Sync to Override Glitches
Sometimes there are software glitches that interfere with the iTunes-device syncing process, preventing music from being added. An easy fix for this is to force a manual sync which overrides any sync issues.
To manually trigger a sync:
- Connect your device and open iTunes with your phone/tablet connected
- Hold down Alt (Mac) or Shift (Windows) key and click the Sync or Apply button
- This will force a sync, even if iTunes thinks everything is up to date
- Check your device after and the new music should now be there
If a manual sync still doesn’t work, you may need to restore your device in iTunes to clean out any corrupted sync data. Back up your device first, then choose Restore in iTunes which wipes the device and resyncs from scratch.
Restart Computer and Device
If you still see iTunes not adding music after trying other troubleshooting, a simple restart of your computer and iDevice can help. Close all apps and power down your iPhone, iPad or iPod completely for a minute. Restart your computer too.
Then reopen iTunes, reconnect your device and try syncing music again. This refresh often resolves elusive software quirks stopping iTunes from syncing music properly.
Disable and Reenable Automatic Syncing
Automatic syncing can sometimes interfere with new music being added in iTunes. To rule out this potential issue:
- Go to Edit > Preferences > Devices in Windows or iTunes > Preferences > Devices on Mac
- Select “Prevent iPods, iPhones and iPads from syncing automatically”
- Click Apply and OK
Now sync your device manually via the Sync button instead. Reenable automatic syncing after if needed.
Update iTunes and iOS Software
Having the latest software updates can prevent bugs that may stop iTunes recognizing new music to sync.
To update:
- Update to the newest version of iTunes on your Windows PC or Mac computer
- Update your iPhone, iPad or iPod touch to the latest iOS/iPadOS software via Settings
Staying up to date improves performance and fixes bugs related to syncing.
Change File Transfer Mode from Automatic to Manual
iTunes offers a way to take full control over file transfer modes:
- Go to Edit menu > Preferences > Devices on Windows or iTunes > Preferences > Devices on Mac
- Click on your device and choose Manually manage music and videos
- Click Apply after changing the option
This prevents iTunes from automatically syncing and lets you manually drag-and-drop music files onto your device’s icon in iTunes for more flexibility.
Reset Sync History and Play Counts
If your iTunes sync issues seem to be related to incorrect or corrupt sync data, resetting the history and play counts may help:
- Go to Edit > Preferences > General in Windows or iTunes > Preferences > General on Mac
- Click Reset Sync History and Reset Play Counts
- Confirm you wish to proceed and reset the data
This clears any potential bad data related to past sync operations that could be causing problems.
Check for Updated iTunes and iOS Drivers
Outdated drivers for iTunes or your iPhone/iPad hardware can disrupt communication between iTunes and the device, preventing music syncing.
To rule this out:
- On Windows, check for any iTunes or Apple-related driver updates via Windows Update
- On Mac, update macOS to current version to ensure support for your model of iOS device
- Reinstall the latest version of iTunes after OS updates
Updating any drivers can help resolve glitches around syncing content to your device via iTunes.
Authorize Computer for iTunes
If your computer is not authorized, you may encounter issues with adding music or other content via iTunes. To authorize a PC or Mac:
- In iTunes, go to Account > Authorizations > Authorize This Computer
- Enter your Apple ID email and password
- Click Authorize
This should allow proper communication between iTunes and your device for syncing media.
Check User Account Permission Settings
On Windows machines, permission issues can prevent iTunes from editing data and syncing properly. Make sure the user account you’re logged into has full access:
- Go to Control Panel > User Accounts > Change User Account Settings
- Ensure your account has “Administrator” status
- Log out and back in for changes to take effect
Confirm iTunes and your media folders also have full read/write sharing access under the Sharing & Security settings.
Enable Hidden iTunes Folder View
There is a hidden iTunes system folder on Windows that holds sync data. Make sure you can view and change it:
- Open File Explorer Options > View tab
- Under Advanced Settings, enable “Show hidden files, folders and drives”
- Click OK to apply
Now you can access the hidden iTunes files to delete caches, logs and other data related to syncing issues.
Reset iPod/iPhone/iPad in Recovery Mode
For major sync issues, you can factory reset the device itself to give a clean slate for iTunes:
- Enter DFU recovery mode – hold Power + Home for 10 seconds (iPod touch/iPhone)
- Open iTunes and select Restore when prompted
- Choose Restore again to confirm and wipe device back to factory settings
Then you can set up the device from new and re-sync music and other media without any corrupt data getting in the way.
Conclusion
Trouble adding music to your iPhone, iPad or iPod touch via iTunes is usually caused by simple issues like insufficient storage, disabled sync settings, unsupported media formats or software bugs. Following the troubleshooting tips in this guide should help you identify and resolve the specific problem.
Getting the latest iOS and iTunes updates, converting files to MP3/AAC, clearing space on your device, resetting sync history and forcing manual syncs are some of the most effective ways to fix iTunes music sync problems. Checking device drivers, user account permissions and recovery mode resets provide additional options for overcoming stubborn issues adding music through iTunes file sharing.
With the right fixes applied, you’ll be back to seamlessly loading up your iPod, iPad or iPhone with all your favorite tunes and audio content through iTunes. Syncing music is an integral part of the Apple ecosystem, providing backup, transfer and management of media libraries across devices. Diagnosing frustrations with iTunes music sync head-on helps restore this core functionality and enjoyment of your device.