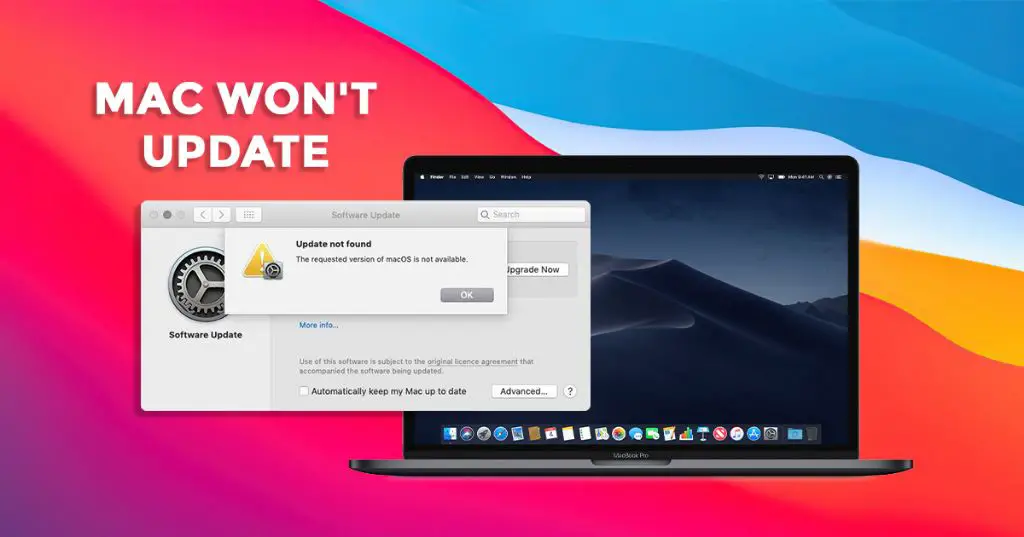If your Mac is not finding the latest software updates, there are a few things you can try to troubleshoot the issue. The most common reasons a Mac may not detect an available update are an incorrect date/time setting, problems with the Apple ID, issues with app store connectivity, or outdated software. Let’s go through each potential cause and solution.
Checking Date and Time Settings
The first thing to check is whether your Mac has the correct date and time settings. The Mac uses these settings to determine when to check for new updates from Apple. If the date/time is too far off, the Mac will not realize there is a new update available.
To check your date/time settings on a Mac:
- Go to System Preferences > Date & Time
- Make sure “Set date and time automatically” is checked
- If not, check the box to enable it
- If that doesn’t update the time, click the lock icon in the bottom left corner to make changes
- Manually set the correct date/time in your timezone
Setting the date/time automatically should sync your Mac with Apple’s update servers and detect any new updates that have been released. You can also manually check for updates after adjusting the date/time – open the App Store app and click “Check for Updates.”
Verifying Apple ID Settings
The next thing to verify is that your Apple ID is set up correctly on your Mac. The Apple ID is used to authenticate access to Apple’s update servers. Any issues with your Apple ID could prevent your Mac from seeing new updates.
Here are a few things to verify about your Apple ID setup:
- Open System Preferences > Apple ID. Make sure you are signed in with your correct Apple ID.
- Check that the contact info (name, email address) for your Apple ID is accurate.
- If you have 2-factor authentication enabled, make sure you have an application password set up and entered on your Mac.
- Check that your payment info is current if your Apple ID is used for purchases. Outdated payment methods could block access.
- Make sure your Apple ID password is typed in correctly if you are prompted to enter it.
Re-entering your Apple ID password or updating any outdated account settings could help your Mac reconnect to Apple’s servers. Be sure to click “Sign Out” and “Sign In” again after making any Apple ID changes. Once signed in correctly, check for updates again.
Checking Internet Connection
For your Mac to detect new updates, it needs a steady internet connection. Software updates are downloaded directly from Apple’s servers. Any network problems that interfere with your ability to access Apple’s servers could prevent your Mac from seeing available updates.
If you suspect an internet connection issue, first try accessing the App Store application on your Mac. If the App Store is slow to load or doesn’t open at all, that indicates a wider problem with your network connection. Here are some things you can try:
- Restart your wireless router if you are connected over WiFi
- Restart your modem if you have a cable internet connection
- Check that your network cables are properly plugged in if wired
- Try switching WiFi networks or connect a different device to verify internet access
- Test your internet speed at speedtest.net to check for network problems
Getting your network connection stable will allow your Mac to reliably access Apple’s servers and see any pending software updates. Be patient after network changes, as it may take a few minutes for full internet access to be restored.
Updating Existing Software
If your apps themselves are extremely outdated, this could also block your ability to detect system updates. For example, if you are running old versions of apps like Safari, App Store, or System Preferences, they may not have the right protocols to recognize new updates from Apple.
Try opening the App Store app and installing any pending app updates. This will update your major apps to the latest secure versions. After updating apps, restart your Mac and check for system updates again. Up-to-date apps are better able to communicate with Apple’s servers.
As a precaution, you can also try updating macOS to an earlier version that you know exists. For example, if you are currently on macOS 10.12 Sierra, try updating to macOS 10.14 Mojave. This will get your OS up to date with any crucial security patches or protocols needed before you can install the latest update.
Using Manual Update Installation
If your Mac still won’t show a pending system update, you do have the option to manually download and install it instead. Apple makes the latest macOS updates available as a downloadable installer file. Here’s how it works:
- Go to the Apple Support Downloads page from another device – https://support.apple.com/downloads
- Under macOS section, find the latest update and click Download
- Save the installer file (typically a .DMG file) to your Applications folder
- Open the file once downloaded to start the manual installation process
- Follow the on-screen prompts to install the latest macOS update
Going directly to Apple’s website allows you to skip any App Store communication issues and get the update installed right away. This manual update method is a convenient workaround whenever your Mac is having trouble detecting the latest updates automatically.
Resetting Update System
If all else fails, you can try resetting your Mac’s update mechanism entirely. This clears out any outdated data or bugs that could be preventing normal update checks. Here are a few ways to reset the system:
- Open Terminal and enter:
sudo rm -rf /Library/Updates - Delete /Library/Updates folder then restart Mac
- Reset NVRAM by restarting Mac and holding Command+Option+P+R until you hear the startup chime again
- Erase and reinstall macOS using Recovery mode or an external bootable installer
Resetting various components of the software update system can force your Mac to freshly look for the newest updates from Apple. Be patient after resetting, as it may take some time for update components to be rebuilt.
Conclusion
Troubleshooting update issues requires methodically checking different elements – date/time, Apple ID, network connection, existing software versions, and the update data itself. Nine times out of ten, the problem is something simple like an incorrect date or flaky WiFi connection. But in rare cases, resetting the entire update mechanism may be needed to get a “clean slate.” Be patient and work through each step to determine why your Mac isn’t finding the latest macOS update. And if all else fails, installing the update manually from Apple’s website can get you the latest OS version.