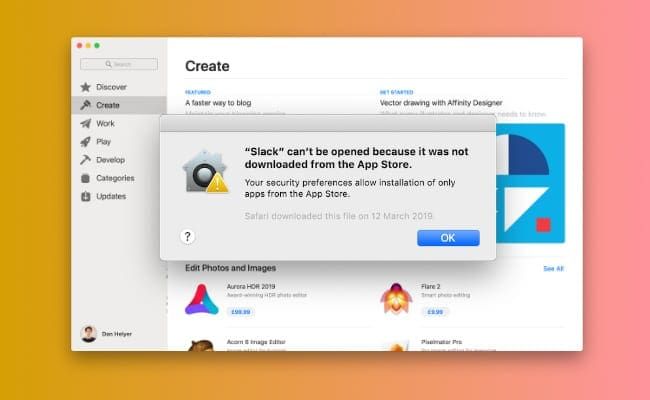As a Mac user, you likely rely on your computer to get work done and enjoy your favorite apps. But when your Mac suddenly refuses to install new software, it can be incredibly frustrating. Don’t worry – in most cases, this issue can be fixed with a few simple troubleshooting steps.
What Causes Installation Problems on Mac?
There are several potential culprits behind failed installation attempts on a Mac:
- Lack of disk space – Your Mac’s hard drive needs sufficient free space to install updates and new apps. If your disk is nearly full, it may prevent installations.
- Software conflicts – An existing app may interfere with the installation of something new. This is especially common when installing older software.
- Corrupted files – Key system files that support installation processes may have become damaged and need to be repaired.
- Outdated or buggy macOS – Issues in the core operating system can sometimes disrupt installation routines.
- Problems with the App Store – Connectivity issues or bugs in the App Store software may interfere with downloads and installations.
- Third-party app incompatibility – Some apps, like antivirus software, may block or freeze installations if not properly configured.
How to Troubleshoot and Fix Mac Installation Problems
When your Mac refuses to install something new, try these troubleshooting steps:
Check Disk Space
Open up Finder and click on your hard drive in the left sidebar. Look at the available space shown at the bottom of the Finder window. If you have less than 10-20GB free, your Mac probably doesn’t have enough room for new installations.
To free up space:
- Empty the Trash
- Delete old files and archives you no longer need
- Offload photos and videos to external storage
- Uninstall unneeded apps
- Clear cached and temporary files
Once you’ve cleared out some disk space, try installing again.
Check for Software Conflicts
If you’re trying to install older software designed for a previous version of macOS, it may fail due to incompatibility with your current OS. Check if the software has been updated to work with newer macOS releases.
Also, some third-party apps like anti-malware utilities can block installations if their security settings are too aggressive. Try temporarily disabling them and re-attempting the installation.
Scan and Repair Disk using First Aid
Corrupted system files may be triggering the failed installations. Run First Aid through Disk Utility to check for disk errors and repair them:
- Open Disk Utility
- Select your startup drive in the sidebar
- Click “First Aid” and then “Run”
- Allow First Aid to scan and repair any issues
- Restart your Mac when done
With disk repairs completed, installations should now work.
Update your macOS Version
Bugs or issues with your current macOS could be interfering with software installations. Updating to the latest macOS release may resolve these problems:
- Go to System Preferences > Software Update
- Click “Update Now” if any updates are available
- Follow the prompts to install the macOS updates
- Restart your computer when finished
Your Mac should be able to install software correctly after updating.
Reset App Store
For issues installing App Store apps specifically, try resetting the App Store:
- Open App Store
- Click App Store > Reset in the menu bar
- Enter your Apple ID password when prompted
Resetting will clear app download issues and refresh your App Store components.
Review Third-Party App Settings
Check the settings for antivirus, firewall, VPN clients, and other third-party utilities you have installed. Ensure they aren’t set to block app installations or make exceptions for trusted sources like the App Store.
Repair File Permissions
As a last resort, you can use Disk Utility to repair file permissions. This resets all system file access to their default state:
- Open Disk Utility
- Select your startup drive
- Click “First Aid”
- Click “Repair Disk Permissions”
- Allow the repair process to run, then restart
Repairing permissions can resolve errors caused by changes to system files. Installing apps should now work again.
When to Do a Clean Install of macOS
If you still can’t resolve new software installation problems after trying the steps above, it may be time to clean install macOS. This gives you a fresh start by erasing your hard drive and installing a new copy of the operating system.
Here are signs it’s time for a clean install:
- You’ve tried all other troubleshooting steps with no improvement
- Your Mac feels sluggish and slow to respond
- You suspect system file corruption
- You’re experiencing random errors and crashes
- Your macOS version is very outdated
Before clean installing:
- Backup all important files externally
- Make note of all apps you’ll need to reinstall
- Deauthorize iTunes and Adobe apps
- Unlink Dropbox
Then boot into Recovery Mode and erase your startup drive. Reinstall macOS from scratch and restore your files. While time-consuming, this virtually guarantees a fix for any lingering installation issues.
How to Prevent Installation Problems
To avoid installation headaches in the future:
- Update macOS regularly – Keeping your system up-to-date prevents bugs and compatibility issues.
- Monitor disk usage – Don’t let your hard drive fill up. Leave at least 10% free space.
- Back up files – Use Time Machine to back up regularly in case you need to clean install later.
- Don’t pirate software – Stick to trusted sources like the App Store to avoid corrupted or incompatible apps.
- Read app descriptions – Check for known compatibility issues or prerequisites before installing.
Following best practices will keep your Mac running smoothly and minimize installation troubles.
Conclusion
Installation failures can quickly grind your Mac productivity to a halt. With some targeted troubleshooting however, you can track down the source of the problem and get your Mac back on track.
Try quick fixes like freeing disk space, updating macOS, and resetting the App Store first. For more stubborn issues, reboot into Recovery Mode and reinstall macOS from scratch. Keeping your system properly maintained can avoid many of these problems altogether.
With the right approach and a little perseverance, you can get your Mac installing applications smoothly once again. Don’t resign yourself to an installation-crippled computer – take action to identify and resolve the underlying issue.
| Troubleshooting Step | How It Helps |
|---|---|
| Check disk usage | Ensures sufficient free space for installations |
| Scan with First Aid | Repairs corrupted system files |
| Update macOS | Fixes OS bugs/issues |
| Reset App Store | Clears app download problems |
| Review app settings | Checks for conflicts with third-party apps |
| Repair permissions | Resets file access to default state |
| Clean install macOS | Fresh start for stubborn issues |