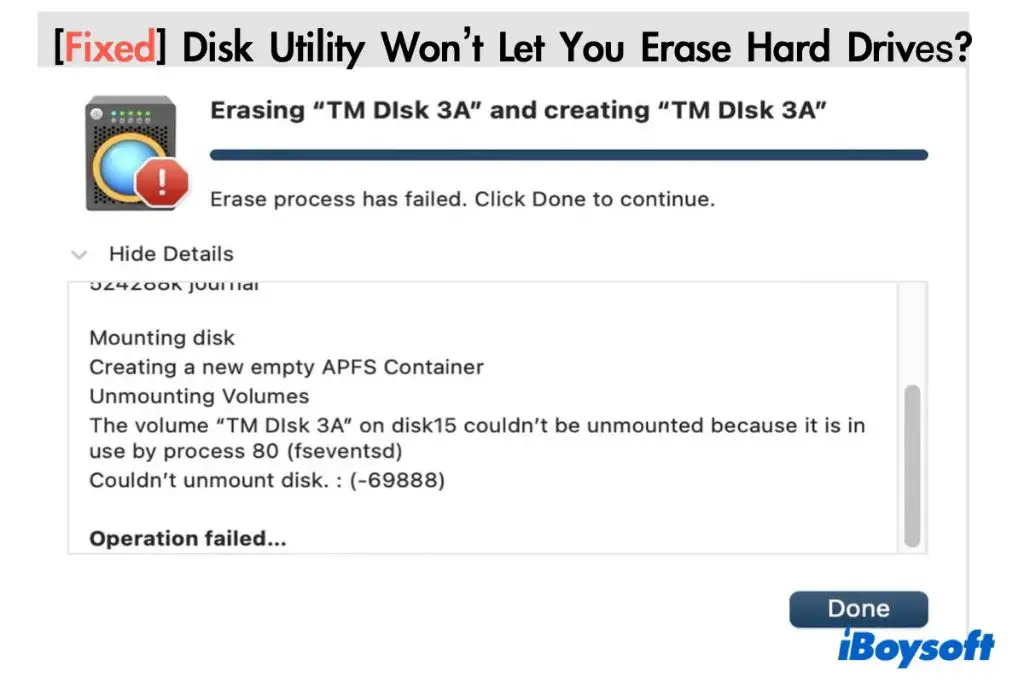Quick Answers
There are a few common reasons why you may be unable to erase your external hard drive on a Mac:
- The external drive is formatted with a file system that is not compatible with Mac, like NTFS or exFAT. You’ll need to reformat it.
- The drive is locked or write-protected. You need to unlock it or disable write protection.
- There are files or folders on the drive that are currently in use or open. Close any open files/apps using the drive.
- The drive failed and is corrupted. You may need to replace it if it cannot be reformatted.
- Insufficient permissions to erase the drive. You may need admin access.
External hard drives provide a convenient way to expand the storage capacity of your Mac. They simply plug in via USB or Thunderbolt and act as extra storage space for your files and media.
However, sometimes you may wish to erase or reformat your external drive, especially if you want to free up space or change the file system. But what if your Mac refuses to let you erase that external drive? Don’t panic just yet. There are a few reasons why this may happen and several steps you can take to resolve it.
In this article, we’ll explore the most common reasons why you can’t erase your external drive on Mac. We’ll also provide solutions to erase the drive, reformat it, and get it working again in no time.
Common Reasons Mac Won’t Erase External Drive
Here are some of the usual culprits that prevent erasing an external drive on Mac:
External Drive Format Is Not Mac Compatible
The most common reason a Mac won’t erase an external drive is because the drive is formatted with a file system that is not natively supported by macOS. Examples include:
- NTFS – Default file system for Windows
- exFAT – Compatible with both Mac and Windows
- EXT4 – Common Linux file system
While Mac can read these formats, it cannot write to them, which includes erasing or reformatting the drive. To fix this, you’ll need to backup your data and reformat the drive to a Mac compatible format.
External Drive Is Locked or Write-Protected
Some external drives have a physical lock switch or are write-protected to prevent accidental file deletion or drive formatting. This write protection will also stop the drive from being erased.
To resolve this, check the external drive for any physical lock switches. Toggle the switch to disable write protection. If it’s locked through software, you’ll need to unlock the drive before erasing it.
Files on Drive Are in Use
If you have any files on the external drive that are currently open or in use, the drive cannot be erased. For example, apps running in the background, previewed photos, iTunes music library files, or documents you have open.
To fix this, close any apps using the external drive. Eject the drive properly from your Mac. Ensure no files are being accessed before attempting to erase.
External Drive is Corrupted
In some cases, the external drive may have failed, become corrupted, or damaged. This can prevent your Mac from being able to erase the drive properly.
Try using Disk Utility to see if the drive can be repaired. If not, the drive itself may need replacement.
Insufficient Permissions
By default, you’ll need admin access to be able to erase and format an external drive on your Mac. So if your account lacks admin access, you’ll encounter permissions errors when trying to erase the drive.
To fix this, log into an admin account and try erasing the drive again. You can also grant your standard user account admin privileges temporarily.
How to Erase External Drive on Mac
Once you’ve resolved the issue preventing the drive erasure, you can go ahead and reformat the external drive on your Mac. Here are some step-by-step guides depending on your goal:
How to Erase External Drive on Mac Completely
Follow these steps to quickly format your external drive to erase everything:
- Connect the external drive to your Mac.
- Open Disk Utility (Applications > Utilities > Disk Utility).
- Select the external drive from the left panel.
- Click “Erase” at the top.
- Select “Mac OS Extended (Journaled)” as the format.
- Give the drive a name.
- Click “Erase” to confirm.
This will completely wipe the external drive and reformat it to the Mac compatible HFS+ format. All previous data will be erased.
How to Securely Erase External Drive on Mac
To erase the drive more securely, here’s what to do:
- Connect the external drive to Mac.
- Launch Disk Utility.
- Select the external drive.
- Click “Erase” at the top.
- Choose “Mac OS Extended (Journaled)” as format.
- Select “Zero Out Data” security option.
- Give the drive a name.
- Click “Erase” to overwrite all data.
This will write zeroes to every bit on the drive to prevent recovery of any leftover data traces.
How to Password Protect External Drive on Mac
To add password protection when erasing your drive:
- Connect the external drive to the Mac.
- Open Disk Utility.
- Select the external drive.
- Click “Erase” at the top.
- Choose “Mac OS Extended (Journaled)” as format.
- Select “Zero Out Data” under security options.
- Choose a password under security options.
- Give the drive a name.
- Click “Erase” to set password.
This will format the drive and add password protection to restrict access to your data.
Tips for Erasing External Drive on Mac
Follow these tips when erasing your external drive on a Mac:
- Always backup your data first before erasing.
- Make sure no files are in use or open on the drive before erasing.
- Use Disk Utility for the most reliable way to format drives.
- Choose Mac OS Extended (Journaled) format for best compatibility.
- Reformatting will erase all data, so be prepared to lose everything.
- Consider a secure erase if your drive contained sensitive files.
- Add password protection if you want to restrict drive access.
- Physically lock your drive when not in use for extra security.
Frequently Asked Questions
Why does my Mac keep saying the external drive is in use when it’s not?
This is usually because there are hidden files or processes accessing the drive in the background. Try completely ejecting the drive, rebooting your Mac, and reconnecting the drive before trying to erase it. Also disable Time Machine backups to the drive if enabled.
How to format external hard drive for Mac and PC?
To format an external drive for both Mac and PC use, choose the exFAT format when erasing the drive in Disk Utility. exFAT is compatible with both Windows and Mac operating systems.
How to remove write protection from external hard drive on Mac?
If there is a physical lock switch on the drive, toggle it to the unlock position. If write protection was enabled through software, you may need to reformat the drive after unlocking it to fully remove write protection.
How to erase external SSD on Mac?
Erasing an external SSD on Mac is the same process as a regular hard disk. Connect the SSD to your Mac, open Disk Utility, select the SSD, click Erase, choose a format, then click Erase to confirm. This will wipe the SSD and reformat it.
Can Disk Utility erase an external drive?
Yes, Disk Utility is the preferred way to erase and reformat an external drive on a Mac. The Erase function in Disk Utility allows you to quickly wipe, reformat, and repartition your external drive.
Conclusion
Trouble erasing an external drive on your Mac? Chances are it’s related to an incompatible format, write protection, file permissions, or a corrupted drive. To successfully erase the drive, you’ll need to resolve what’s preventing the drive erasure first.
With the issue fixed, use Disk Utility to easily reformat the external drive and wipe all contents. Optionally add password protection as well. Just be sure to backup your data beforehand.
Following the steps in this guide, you’ll be able to erase that troublesome external drive on your Mac and regain the freedom to use the storage space however you need.