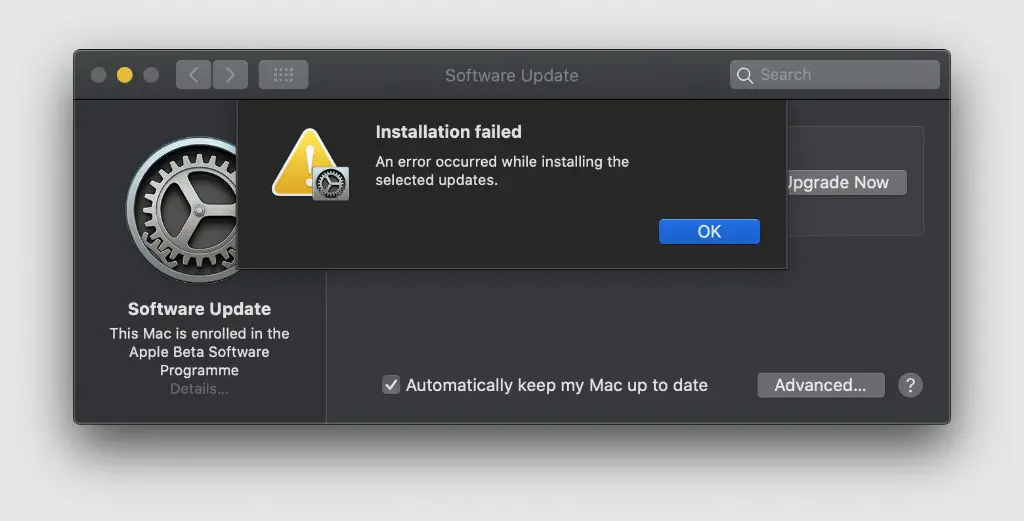There are a few common reasons why a Mac may not allow you to install or upgrade to a new version of macOS. Here are some quick answers to the most frequent questions and issues that can prevent macOS installation:
Insufficient Storage Space
macOS upgrades require a certain amount of available storage space on the startup drive in order to complete installation. For example, the macOS Monterey 12.0 update requires a minimum of 35.5GB of available storage space. If your Mac’s startup drive is low on space, you will likely get an error stating that there is “not enough disk space” to install the macOS update.
To check your available storage space, go to Apple menu > About This Mac > Storage. If your startup drive is low on space, you will need to free up additional storage before proceeding with the macOS installation. You can do this by:
- Deleting unused files and applications
- Storing files on external or cloud storage
- Upgrading to a larger internal drive
After freeing up disk space, try installing macOS again.
Incompatible Hardware
Apple periodically drops support for older Mac models, meaning newer versions of macOS are not compatible with those older systems. For instance, the latest macOS Ventura 13 only supports Macs introduced in 2017 or later. If you have an older Mac model, the macOS installer will likely prevent you from downloading or installing the latest macOS versions.
To find your Mac’s model year and specifications, go to Apple menu > About This Mac. Compare your Mac’s details to the minimum system requirements for the macOS version you want to install. If your Mac is too old, you will need to either stick with your current OS version or consider upgrading your hardware.
Security Software Conflict
Some third party security, anti-virus or system utility software can interfere with installing macOS updates. If you are using any security or system tool software, try disabling or uninstalling it temporarily to see if that allows the macOS installation to proceed. Be sure to re-enable your security software after the macOS installation completes.
Network or Internet Connection Issues
The macOS installer requires an active internet connection to download the update files from Apple’s servers. If you are getting errors indicating the download could not complete or connectivity issues, first make sure your Mac has a stable internet connection.
Troubleshoot your network or internet access if you cannot connect to the internet. Problems could include:
- Wi-Fi network down or intermittent
- Ethernet cable unplugged or damaged
- ISP service outage
- DNS lookup failure
- Invalid network settings
After you have addressed any network or internet connectivity problems, try the macOS installation again.
Login Loop
In some cases, a Mac may get stuck in a login loop after a macOS update – you enter your password but the login screen just reappears. This is typically caused by some incompatibility between the user account’s settings and the new OS version.
To resolve a login loop, you will need to boot into Recovery mode upon startup:
- Restart your Mac and hold down the Command and R keys.
- Select Disk Utility > Continue.
- Run First Aid on your startup drive.
- Close Disk Utility, then choose Reinstall macOS.
- Follow the onscreen steps to reinstall your current macOS version.
This will repair disk errors and refresh your operating system files without deleting your data. After your Mac reboots, you should then be able to login normally.
Corrupted macOS Installer Files
Sometimes the macOS installer application or the update package files can become corrupted, leading to errors during installation. If you encounter vague or ambiguous errors while trying to install macOS, the installer files themselves may be damaged.
To resolve this issue, delete the current installer app from your Applications folder and any existing update package files. Then download the installer again from the App Store or Apple’s support site. The freshly downloaded installer should then work to update your Mac to the new OS version.
Permission Issues
The macOS installer requires elevated permissions in order to update system files on your startup drive. If your account does not have administrator rights, or if your Mac’s permission settings have become corrupted, the installation can fail with permissions errors.
To correct permissions before installing:
- Restart into Recovery mode by holding Command + R while booting.
- Run Disk Utility and select Repair Disk Permissions.
- Restart back into your main macOS startup volume.
Now when you run the macOS installer you should have the required permissions access.
Incompatible Software
Certain apps, drivers or software utilities may not be fully compatible with newer versions of macOS. The installer will sometimes detect these incompatible items and block installation. Try temporarily uninstalling or disabling any recently added or uncommon software on your system, then attempt the macOS install again.
If the installation is successful, you can then reinstall your software one app at a time and test for compatibility issues. Any problematic apps will need to be updated or replaced with macOS compatible versions.
Failed or Incomplete Installation
Sometimes a macOS installation can fail to fully complete. This may leave your system in an intermediate state between OS versions. When this happens, your Mac may not allow you to proceed with installing any additional system updates.
To recover from a failed installation:
- Boot into Recovery mode again.
- Use Disk Utility to run First Aid on your startup drive.
- Reinstall the latest macOS version via Recovery.
This will reset your OS back to a stable state so subsequent installs or upgrades can complete normally.
Time Machine Backups Failing
The macOS installer requires being able to create a Time Machine backup as part of the update process. If your Time Machine backups are malfunctioning, this can halt installation.
To troubleshoot Time Machine issues:
- Check backup drive for errors and free space
- Verify Time Machine service is turned on
- Reset Time Machine if drive not recognized
- Try a different backup drive
With functional backups, the macOS installer should then be able to proceed.
Advanced User Troubleshooting
If you have tried all other basic troubleshooting steps, there are a few advanced techniques that may help resolve stubborn macOS installation problems:
- Start up in verbose mode (-v) to see detailed install logs
- Start up in safe mode to isolate software issues
- Reset NVRAM/PRAM to clear cached settings
- Try installing on a test user account
- Repair disk permissions in Recovery
- Wipe drive and do a clean install of macOS
While complex, these steps can help identify and resolve any lingering underlying issues blocking the macOS update process.
Get Hardware Diagnosis and Support
If you still cannot get macOS to install after trying all applicable troubleshooting, it’s possible there is an outright hardware failure on your Mac. Intermittent RAM issues, failing hard drive, bad logic board and other hardware faults can mimic software errors.
An Apple technician can perform hardware diagnostics and determine if a component failure is causing the installation issues. Apple offers support options like:
- Genius Bar appointment at Apple Stores
- On-site service through Apple Repair Center
- Mail-in repair depot service
- AppleCare phone support
Getting an expert hardware assessment and repairs if needed can often resolve these kinds of stubborn macOS installation failures.
Summary of Main Troubleshooting Tips
Here is a quick summary of the key troubleshooting steps to try when your Mac won’t install macOS:
- Check for sufficient disk space
- Confirm hardware is supported
- Disable security/utility software
- Resolve any network/Internet issues
- Boot into Recovery to reinstall macOS
- Download fresh installer app & update package
- Reset permissions before installing
- Test for incompatible apps
- Restore from Time Machine backup
- Get hardware diagnosis if all else fails
Following this structured approach of isolating issues with storage, software, network, permissions, hardware, and OS files can typically get macOS installing successfully again.
Conclusion
While frustrating, most issues that prevent macOS installation have straightforward solutions. Methodically checking for disk space, hardware compatibility, network and internet functionality, installer file integrity, permission problems, app conflicts, Time Machine operation, and hardware faults should reveal the underlying cause.
Apple also provides extensive technical support options to help diagnose and resolve any macOS installation failures. With some targeted troubleshooting and assistance from Apple support if required, you should be able to get your Mac up and running again with the latest macOS version.