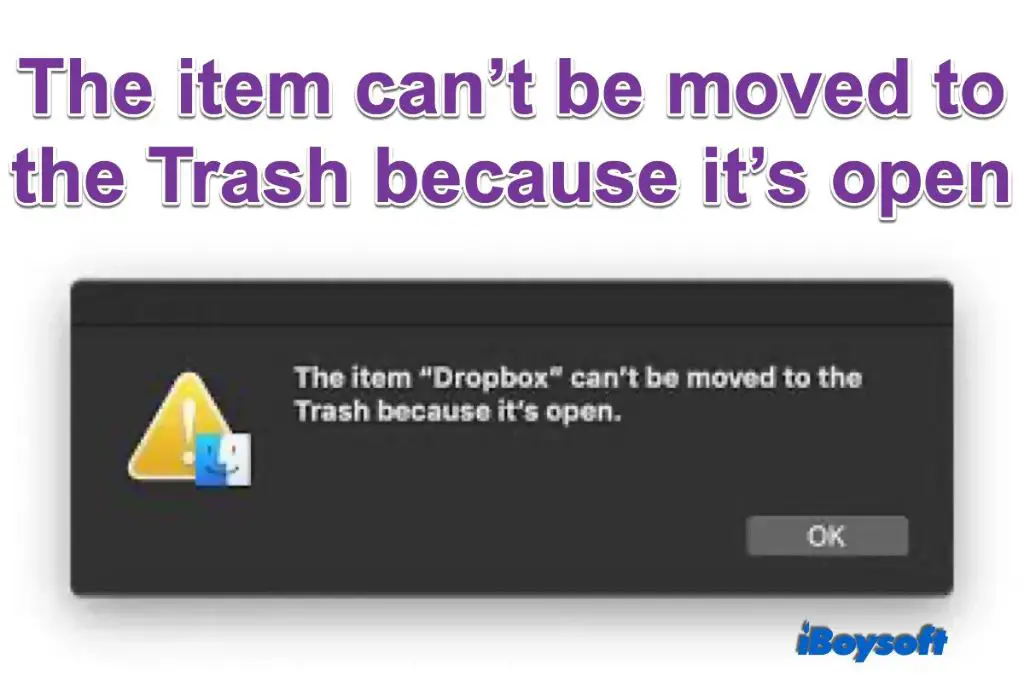Every Mac computer has a virtual trash can for deleting files and folders called the Trash. The Trash works similarly to a physical trash or recycle bin. When you delete a file or folder on your Mac, it gets moved to the Trash instead of being immediately erased. This gives you a chance to restore deleted items if you change your mind. The Trash is located in the Dock by default, so you can access it easily. Dragging a file to the Trash icon or selecting “Move to Trash” will send the item to the Trash.
However, sometimes you may find yourself unable to move files or folders to the Trash on your Mac. There are several potential reasons why you may be blocked from sending items to Trash. This guide will explore the most common causes and solutions to fix this problem.
Common Causes for Trash Not Emptying
There are several common reasons why files and folders may resist deletion and prevent emptying the Trash on a Mac:
File Permissions Issues
Incorrect permissions settings can prevent deleting files or folders. For example, if you don’t have permissions to delete a file created by another user account, you may get errors when trying to move it to Trash or empty the Trash. You can check and fix permissions in Finder by going to the File menu > Get Info and clicking the permission section at the bottom. Source
File Ownership Problems
Similarly, if your user account doesn’t have ownership of a file, you may be blocked from deleting it. You can check and modify ownership in Get Info. If you need to change ownership, unlock the file first by clicking the lock icon in Get Info. Source
File Locks
Files can also be locked by applications that are using them. For example, software like Microsoft Word will lock documents that are currently open. Trying to delete a locked file will produce an error. You can try quitting any apps using the file, then emptying the Trash again. Restarting your Mac can also release any locks. Source
Insufficient Disk Space
If your disk is too full, macOS may not let you empty the Trash. This is a safety measure to avoid deleting files you may need later. Check your disk usage under Apple menu > About this Mac > Storage. Delete unused files or move data to external storage to free up room on your startup disk. Then try emptying the Trash again. Source
File Permissions Issues
File permissions determine who can access, modify, and delete files on your Mac. Permissions are assigned to the file owner, group, and all other users. There are three basic permissions – read, write, and execute.
By default, you as the owner have read and write access to your own files. But sometimes permissions can get changed, either manually or due to bugs/errors. If you no longer have write permission on a file, you will not be able to move it to the Trash.
For example, if the permissions get changed to read-only access for your user account, you will get an error like “The item “file.txt” can’t be moved to the Trash because you don’t have permission.” This is because deleting a file requires write permission.
Permissions issues can also arise if you are sharing files with other users. Their permissions may prevent you from deleting shared files. Check the permissions on files you cannot delete using Get Info in Finder.
You can fix permissions issues by unlocking files or repairing permissions in Disk Utility. See the Fixing Permissions Issues section below.
File Ownership
On Mac OS, every file has an associated owner – usually the user account that created the file. The owner has full control permissions to that file. Ownership prevents other users on the same Mac from accessing or modifying files they don’t own without the owner’s permission.
Ownership issues arise when you try to move a file to Trash that you don’t own. For example, files in the /System folder are usually owned by the root user account. Standard user accounts don’t have permission to modify or delete these system files. Trying to move them to Trash will result in a “permission denied” error.
You may also encounter ownership issues if you connect an external drive formatted for Windows. The ownership attributes don’t translate between OS formats. As a result, OS X assigns ownership of all files to the root user by default (source). To resolve, you need to take ownership of the files first before deleting.
File Locks
Files can become locked on a Mac in several ways, which prevents users from moving them to the Trash or emptying the Trash if they contain locked files. Some common ways files get locked include:
The file permissions are set to read-only, which prevents modifying or deleting the file. This often happens with system files installed by macOS or apps.[1]
The file ownership permissions don’t allow the current user to modify the file. For example, if a file is owned by the root user.
An application has the file open or in use, putting a lock on the file. Trying to move or delete a file while it is open will fail.
The “locked” checkbox is manually checked under the file Get Info, which locks the file from modifications.[2]
To delete locked files, the user needs to unlock the file first. This can involve disabling read-only permissions, changing ownership permissions, closing the application using the file, or unchecking the locked checkbox in Get Info.
Insufficient Disk Space
One common reason files can’t be moved to the Trash is if there is insufficient disk space available. The Trash requires free space to temporarily store deleted files before they are permanently erased. If your disk is too full, the Mac will be unable to move files to the Trash.
Specifically, when you delete a file on a Mac, it gets moved to the .Trashes folder and remains there until the Trash is emptied. If there is not enough free space for the .Trashes folder to hold the deleted files, you will get errors when trying to delete additional files and be unable to move them to the Trash.
According to Apple’s support forums, the “ENOSPC: no space left on device, write” error message is common when the disk is completely full. This prevents files from being written to the .Trashes folder for deletion. Deleting existing files may not free up space if the .Trashes folder itself is full and unable to remove files.
To fix this, you need to create sufficient free space for the .Trashes folder to operate normally. Try deleting unused files manually, emptying the Trash, clearing caches and temporary files, uninstalling unneeded apps, and offloading files to external storage.
Fixing Permissions Issues
One common cause of being unable to move files to the trash on Mac is incorrect file or folder permissions. The trash folder on your Mac has specific read and write permissions that allow you to move files into it. If those permissions get changed incorrectly, you may get errors when trying to delete files and move them to the trash.
To check and fix permissions using the Get Info window:
- Open your user folder in Finder
- Press CMD + SHIFT + . (period) to show hidden files and folders
- Locate the .Trash folder
- Right click on the folder and choose “Get Info”
- Expand the Sharing & Permissions section
- Make sure you have Read & Write permissions
- Click the lock icon in bottom right and enter admin password to make changes
- Set permissions correctly if needed
You can also check and repair permissions from the command line using the chmod command (https://macpaw.com/how-to/repair-disk-permissions). Open Terminal and run:
sudo chmod 0775 ~/.Trash
This will set the correct read, write, execute permissions on the trash folder.
Fixing Ownership Problems
Ownership issues can prevent files and folders from being moved to the Trash on a Mac. This occurs when the current user account does not have ownership permissions for a file or folder. To fix ownership problems:
Use the Get Info window (Command+I) to check and set ownership of files/folders. The “Owner” section shows the current owner. To change ownership, click the lock icon and enter admin credentials. Then select a new owner from the dropdown menu.[1]
You can also use the Terminal chown command to recursively change ownership of files/folders. For example: sudo chown -R myuser:staff myfolder will set the owner to myuser and group to staff for myfolder and its contents.[2]
After resetting ownership, try moving the files/folders to Trash again.
Unlocking Files
Sometimes files can get locked or in use by apps, preventing you from moving them to the Trash. To unlock files, first try quitting any apps that may have the file open or locked [1]. You can also use the Terminal command lsof to find processes that have a lock on a file. Run lsof | grep /path/to/file to get the process ID (PID), then run kill -9 PID to force quit the process [2]. This will stop the process from locking the file so you can move it to the Trash.
Freeing Up Disk Space
One common reason your Mac may not let you empty the Trash is if your disk is full or nearly full. When your disk gets low on space, macOS will prevent deleting files to avoid further filling up the disk. There are a few ways to free up room so you can empty the Trash again:
First, try emptying the Trash to see if space is immediately freed up. Select the Trash icon in your Dock and choose Empty Trash. If there’s enough space, this should allow the pending files to be deleted.
You can also delete unneeded files manually in Finder to create more room. Go through your downloads, documents, photos and other folders to remove files you no longer need. Be sure to double check before deletion so you don’t lose anything important. The Finder menu -> Empty Trash will attempt to delete the files again after you make space.
Utilities like the Storage tab in About This Mac or the MacOS Optimized Storage feature can also help find and clean up unused apps, emails, previously read documents and other space hogs you forgot about. Letting these utilities delete unused content can quickly open up gigs of space so the system will let you empty the Trash.
As a last resort, you may need to move files to external storage or delete large files like videos to free up room on your startup disk. Once enough space is cleared out, your Mac should once again let you empty the Trash and delete files.