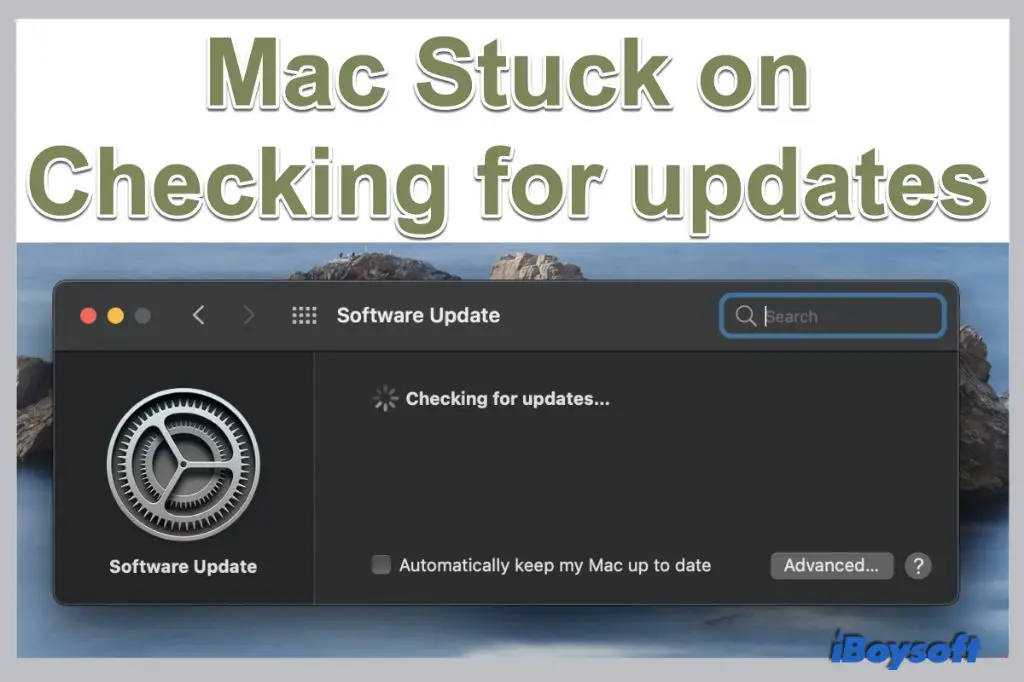Quick Answers
Here are some quick answers to common reasons a Mac may fail to load a software update:
- Not enough storage space – Software updates require free storage space to download and install. If your Mac’s disk is almost full, it may prevent installing updates.
- Connection issues – Software updates require an internet connection to download. Check that your Mac is connected to a network and can access Apple’s servers.
- Damaged software files – Corrupted software files can prevent updates from installing correctly. Try restarting and running Disk Utility to check for disk errors.
- Incompatible software – Some third-party software, especially kernel extensions, may be incompatible with system updates. Disable or remove incompatible software.
- Authorization failure – Check System Preferences > Security & Privacy to ensure you have allowed software from the App Store to be installed.
If you are still having issues with a particular update, searching for the specific error message can help troubleshoot further. Apple also provides support documents on their website for most common macOS and app update issues.
Understanding Mac Software Updates
To understand why a Mac may fail to load a software update, it helps to first understand how the software update process works on Mac computers.
Apple regularly releases updates to macOS, the operating system, as well as updates for its own apps like Safari, Maps, Books, etc. Third-party apps purchased through the App Store can also auto-update or notify you of new versions.
Here’s what happens behind the scenes when your Mac runs a software update:
- Check for updates – Either automatically or manually triggered, your Mac contacts Apple’s servers to check if updates are available for the OS or apps.
- Download update – If an update is found, the appropriate update installer files are downloaded in the background to your Mac.
- Install update – Once downloaded, the installation process begins automatically or when manually triggered. The existing software files are replaced with the updated versions.
- Relaunch apps & OS – For most updates, a restart is required to reload the updated apps and OS. The update is now complete.
If any of these steps fails due to technical glitches, software incompatibilities, authorization issues or lack of disk space, the update process halts and the update will fail to load.
Understanding this sequence can help isolate at which stage your Mac is getting stuck when trying to install a software update.
Why is My Mac Unable to Load Software Updates?
There are several reasons why your Mac may fail to properly download, install or load a software update. Here are some of the most common culprits and how to fix them:
Not Enough Storage Space
Software updates require free disk space to download and install. The macOS updates themselves are usually several GBs in size. Similarly, app updates can range from tens to hundreds of MBs.
If your Mac’s disk is nearly full and lacks this requisite free space, the update download process may fail with errors like “Not enough disk space” or “Storage full”.
To fix this, you need to free up storage space on your Mac:
- Empty the Trash to permanently delete files you no longer need.
- Delete unused apps, media, and files.
- Store files on external drives or cloud storage.
- Use Disk Utility to find and remove large hidden files.
Apple recommends at least 10% free space on your Mac’s disk for smooth operation. So before trying to install any major updates, ensure you meet this storage requirement.
Internet Connection Issues
Your Mac requires a working internet connection to download software updates from Apple’s servers. Both WiFi and Ethernet connections are supported.
If your Mac has no internet access or a poor and flaky connection, the update download process may fail halfway with errors like “Connection failed” or “Download interrupted”.
To resolve this, troubleshoot your internet connectivity issues:
- Check your router, modem and ISP for any service outages.
- Restart your router and modem if connectivity is spotty.
- Ensure WiFi is enabled on your Mac and connected to the correct network.
- Try switching between WiFi and wired Ethernet to see if one is faster/more reliable.
- Run a speed test to check for sufficient bandwidth.
Ideally you want at least 2-4 Mbps download speeds for smooth software update downloads. Contact your ISP if you consistently get slow speeds.
Also disable any VPNs, proxies and firewalls temporarily to eliminate sources of interference.
Damaged Software Files
Corrupted software files or disk errors can also lead to software update failures.
If critical macOS system files have become damaged due to drive failures, abrupt shutdowns or power outages, the installation process may be unable to replace them with the updated versions.
You’ll see generic error messages like “An error occurred while installing the software update”, but no specifics on which file caused the issue.
To troubleshoot this, try the following repair procedures:
- Restart your Mac and hold Command-R to boot into recovery mode. Run Disk Utility’s First Aid check to verify and repair disk errors.
- Create a new user account on your Mac. Log into the new account and test if updates work properly there without old configuration files.
- Back up your data and reinstall the macOS from scratch. This will overwrite all system files with clean versions.
If you continually get software update errors even on a freshly reinstalled OS, your disk drive hardware itself may be faulty and need replacement.
Incompatible Software
Certain third-party kernel extensions, antivirus tools, backup software and virtualization tools can be incompatible with macOS updates.
These incompatibilities may prevent the updated system files from being installed correctly.
You’ll see error messages referring to the specific incompatible software like:
- “[Application name] is not optimized for macOS [version number].”
- “This software needs to be updated.”
- “A restart is required to finish installation.”
Check if the problematic third-party apps have macOS compatibility updates available from the vendor. If not, exempt them from security/privacy settings to allow the OS update to proceed.
As a last resort, uninstall older versions of incompatible software. After the OS updates, reinstall the apps again or find alternate software options.
Using Apple’s native apps can avoid such conflicts with third-party software.
Authorization Failure
Your Mac requires administrator access to modify protected system files during software updates.
If you are logged in as a standard user, you may encounter errors like “This software update requires administrator access to install”.
Go to System Preferences > Security & Privacy and check that you have allowed software installs from the App Store.
Also ensure your admin account password is entered correctly when prompted during updates.
If standard users attempt updates, you’ll need to provide admin credentials with permissions to modify system files.
For Docker Desktop app updates, go to its settings and select “Apply updates automatically”.
Other Issues
Here are a few other miscellaneous issues that can also prevent your Mac from loading software updates properly:
- Power outages – Update installs may be interrupted if power is lost abruptly, leaving the OS in an inconsistent state until rebooted.
- Startup items – Apps configured to auto-launch upon startup can interfere with installs. Temporarily disable them.
- Login items – Too many apps reloaded at login can congest startup and prevent update loading.
- Drive encryption – FileVault full disk encryption can complicate the update process. Try disabling FileVault temporarily.
Rebooting in Safe Mode can also help isolate software conflicts, as it loads only the bare essential macOS components.
How to Prevent Software Update Issues on Mac
While software update issues may be inevitable, here are some best practices you can follow to prevent and minimize such problems in the future:
- Regularly backup your Mac – Maintain recent backups so you can easily revert your Mac state in case an update goes wrong.
- Keep sufficient free space – Don’t let your disk fill up beyond 90% capacity for smooth installs.
- Stay on stable network – Use wired Ethernet for large updates if your WiFi is spotty.
- Disable kernel extensions – Apps like VPN clients should be temporarily disabled during major OS updates.
- Allow App Store permissions – Double check System Preferences settings to permit software installs.
- Restart before updates – Reboot your Mac to clear any memory issues before running updates.
- Delay non-critical updates – If unsure, wait a few days before installing minor app updates.
- Review Mac logs – Check Console logs after a failed update for specific error clues.
Following these best practices will help avoid or resolve most software update failures on your Mac.
Conclusion
There are a variety of reasons your Mac may fail to load a software update properly, including insufficient disk space, network issues, software incompatibilities, file corruption and authorization failures.
By understanding the macOS software update process, you can better diagnose the underlying cause when updates fail to load on your Mac. Resolving storage constraints, network problems, disk errors and software conflicts can get your Mac successfully updating again.
Regular system maintenance, careful software selection, and proper update installation habits will also help avoid update issues down the road. Paying attention to Mac error messages and logs provides useful clues as well.
If problems persist even after trying all applicable solutions, it’s best to contact Apple support for personalized troubleshooting assistance. With the right fixes, you’ll enjoy a smoothly updating and upgraded Mac experience.