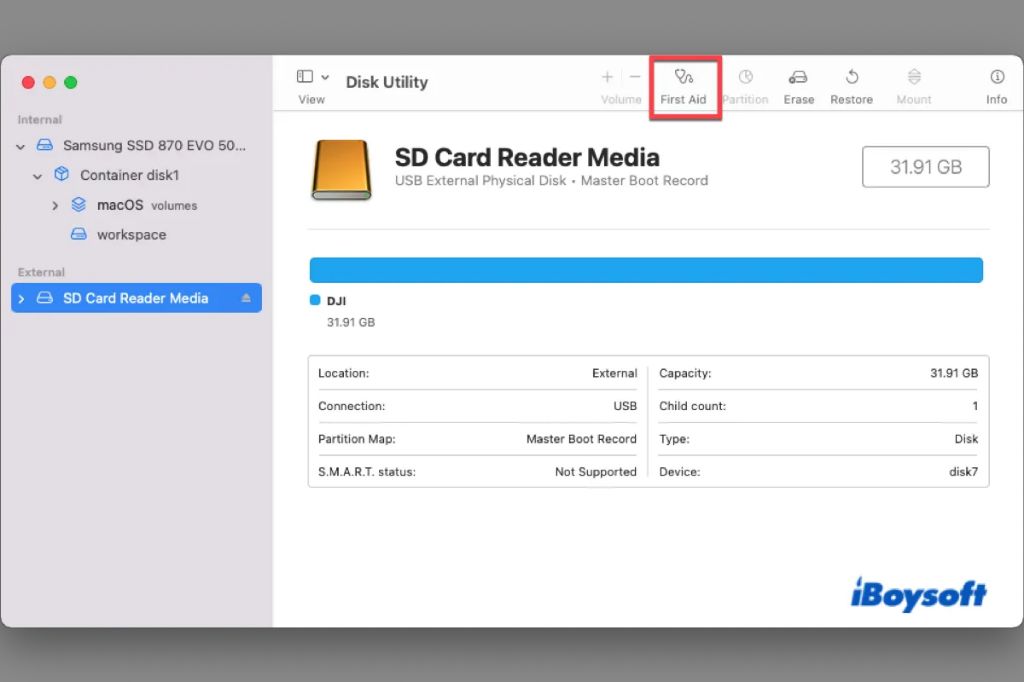Quick Overview
There are a few common reasons why a Mac may not be able to read an SD card:
- The SD card is formatted incorrectly or is corrupted
- The SD card reader drivers are not properly installed
- The SD card reader hardware is damaged or malfunctioning
- The SD card is locked against writing
The most likely culprits are either an incompatible file system format on the SD card, or outdated/missing drivers for the card reader. Formatting the SD card to a Mac compatible format like FAT32 or exFAT and updating the drivers from Apple’s website will resolve many SD card reading issues. If the card reader itself is broken, it will need to be replaced.
SD Card Basics
SD cards are small removable storage devices that are often used in digital cameras, mobile devices, and other electronics. They come in different sizes and speeds, but operate on the same basic principle.
Data is stored on an SD card in a specific file system format. The most common formats used by SD cards today are:
- FAT32: An older file system that is compatible with Macs and PCs. Supports files up to 4GB in size.
- exFAT: A newer file system that supports larger file sizes. Compatible with Macs with OS X 10.6.5 or later.
- NTFS: A Windows file system that is read-only on Macs unless third party software is used.
Your Mac includes built-in SD card readers that allow you to access the data on the card. When you insert an SD card, macOS will attempt to mount the drive so you can access the files just like you would with a USB stick or external drive.
For this to work properly, the SD card must be formatted with a file system that the Mac can recognize. If the card is formatted with an incompatible file system like NTFS, the Mac will be unable to fully read or write the card.
Why Can’t My Mac Read My SD Card?
There are several possible reasons why your Mac may struggle to read an SD card:
1. Incompatible File System Format
As mentioned above, if the SD card is formatted with a file system that macOS does not fully support, like NTFS or a Linux system, the card will not mount correctly when plugged into your Mac.
You can check which format is on your SD card by right clicking on it in Finder and selecting “Get Info”. If you see formatting like “NTFS” or “exFAT”, that likely means the formatting is causing the issue.
The only solution here is to reformat the card to a Mac compatible format like FAT32 or exFAT. Doing so will allow macOS to properly read and write the SD card.
2. Corrupted SD Card
SD cards can sometimes become corrupted from improper ejection, formatting issues, or even just normal wear and tear. If the data itself on the card becomes corrupted, your Mac may struggle to read parts or all of the SD card.
Symptoms of a corrupted SD card include getting error messages when trying to access the files, missing or seemingly random data, or problems copying files on/off the card.
Formatting the SD card will usually fix most corruption issues. However, this will erase all data currently on the card. So first try to copy any important files off the corrupted card if possible before formatting it.
3. SD Card Reader Driver Issues
To communicate properly with SD cards, your Mac’s card reader requires the appropriate drivers to be installed. If these drivers are corrupted or outdated, your Mac may have issues reading certain types of SD cards.
Updating to the latest compatible drivers from Apple will often resolve SD card reading problems that are caused by software and not hardware.
To check for card reader driver updates on your Mac:
- Go to the Apple Menu and select “About This Mac”
- Click “System Report”
- Select “USB” in the sidebar
- Locate your USB card reader device and check to see if an update is available.
If you see a message indicating an update is available, follow the onscreen prompts to install it and then retry your SD card.
4. Physical Damage to SD Card Reader
Like any hardware component, the SD card reader in your Mac can suffer physical damage from dust, debris, liquids, drops, etc. If the card reader itself is damaged, your Mac will likely have trouble reading any SD card that is inserted.
You may see error messages about being unable to mount the drive, or the SD card may fail to show up at all in Finder when plugged in.
Since the SD card reader is integrated into the Mac logic board, there is no way to easily replace just the reader. An authorized Apple repair center would need to replace the entire logic board to resolve a hardware failure of the SD card reader.
If you suspect physical damage to your SD card reader, try using a known good SD card like a fresh out of the box model. If the known good card also fails to mount, that confirms hardware damage to the reader.
5. SD Card Locked
SD cards have a small physical switch on the side that can toggle the card to be “Locked” against writing. This is useful for protecting the data already on the card from accidental deletion or modification.
However, it also means your Mac will be unable to write new data to the card. So if you try to copy files over with the card locked, the transfer will fail.
Double check that the lock switch is in the unlocked position so your Mac can fully read and write data. Simply sliding it to the other position will remove the write protection and allow the card to be used normally again.
How to Format an SD Card for Mac
If you’ve determined the SD card reading issues are caused by incompatible formatting, follow these steps to reformat the card properly for Mac usage:
- Insert the SD card into your Mac’s card reader
- Open Disk Utility (Applications > Utilities > Disk Utility)
- Select your SD card on the left side panel
- Click “Erase” along the top menu bar
- Choose “FAT32” or “exFAT” format
- Give the card a name if desired
- Click “Erase” to confirm and wait for process to complete
Once finished, the card will be formatted to work correctly with your Mac. You can then copy files to it and use it normally.
Best Practices for SD Card Use
Follow these tips to avoid SD card corruption and read issues:
- Always properly eject the SD card before removing it
- Avoid exposing cards to liquids, dust, heat, and other hazards
- Insert and remove the card carefully without forcing it
- Don’t save files directly to the SD card. Instead, transfer files to your Mac first.
- Reformat cards every few months or if you suspect corruption
- Store cards in a protective case when not in use
When to Seek Professional Help
If you exhaust all the troubleshooting tips above and your Mac still won’t read an SD card, seek assistance from a qualified technician. A computer repair shop can test components like the card reader to determine if hardware damage is preventing your Mac from accessing the SD card.
They may be able to replace just the SD card reader if that specific component is damaged. For more extensive issues, logic board replacement may be required.
While SD card and card reader issues can often be DIY repairs, seeking professional assistance can save time and prevent further issues in severe cases.
Conclusion
SD cards not being readable on Macs are most often caused by file system mismatches or driver problems, issues that can typically be resolved by reformatting or updating drivers. Physical damage to the SD card reader would require replacement by a repair technician.
Following proper ejection procedures, avoiding harsh conditions, and reformatting cards periodically can help minimize readability issues. With the right troubleshooting and care, SD cards can remain reliable storage companions for your Mac.