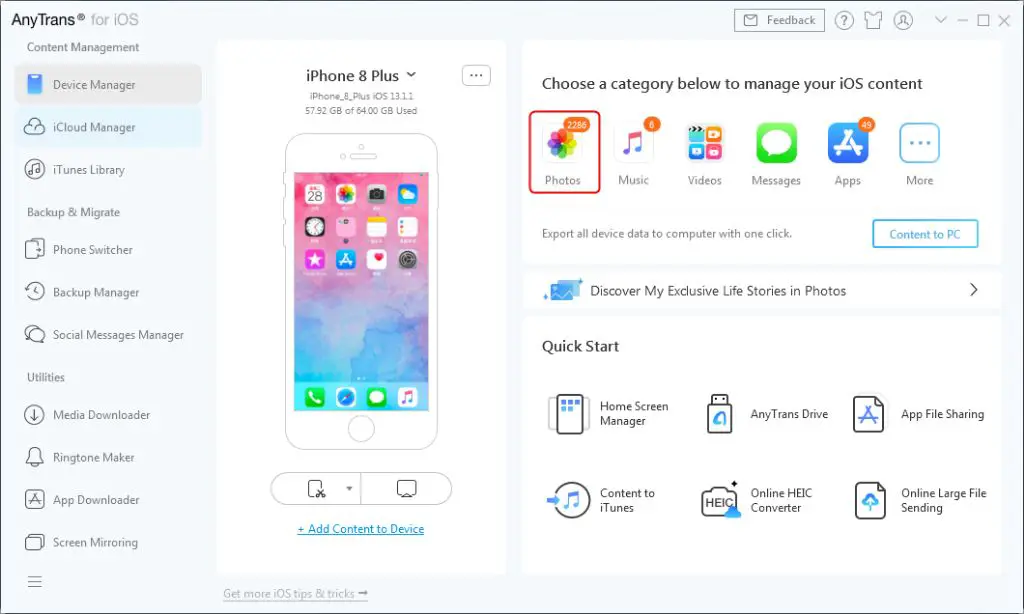Uploading your music library to iCloud can provide convenient access to your tunes from all your Apple devices. However, you may encounter issues getting your music to upload properly to iCloud. There are several common reasons why your music may fail to upload to iCloud and solutions to help get your music library into the cloud.
Quick Overview of Issues
Here are some quick answers to common questions about music failing to upload to iCloud:
Why does my music fail to upload to iCloud?
- Insufficient iCloud storage space
- Corrupt music files
- DRM-protected music purchases
- Upload interrupted
- System errors
How can I fix music upload issues with iCloud?
- Check and upgrade iCloud storage if needed
- Remove and re-add corrupt music files
- Authorize computer for DRM-protected purchases
- Retry interrupted uploads
- Update software and restart devices
What can I do if my music won’t upload after trying fixes?
- Contact Apple Support for further troubleshooting
- Manually transfer music via USB
- Use a third-party cloud storage service instead
Understanding iCloud Music Library
Before diving into specific upload issues, it helps to understand what iCloud Music Library is and how it works.
iCloud Music Library is Apple’s cloud-based music storage system. When you enable iCloud Music Library, your music collection is scanned and matched to songs already in Apple’s iTunes catalog. Any matched songs are automatically available across your devices without needing to upload. Unmatched songs are uploaded from your computer to iCloud.
Uploading your music to iCloud Music Library allows you to access your tunes from any iPhone, iPad, iPod touch, Mac, PC, Apple TV, or HomePod connected to your iCloud account. Downloaded music as well as CD rips and other song purchases can be stored in iCloud Music Library.
Note that uploading music to iCloud is different from iTunes Match. iTunes Match also matches your music to Apple’s library but costs a separate subscription fee. iCloud Music Library is included for free with any paid iCloud storage plan.
Requirements for Uploading Music to iCloud
To successfully upload your music to iCloud, you need:
- An Apple device running iOS 11.4 or later, or a Mac running macOS High Sierra 10.13.6 or later
- Sufficient iCloud storage for your music library size
- Stable internet connection for upload
- Non-corrupt music files in supported formats
- Correct Apple ID and iCloud settings enabled
Meeting these requirements ensures your music files can be properly scanned, matched, and uploaded to iCloud. Issues with any of these factors can prevent successful music uploads.
Why is My Music Not Uploading to iCloud?
If your music is failing to upload as expected to iCloud, there are several common culprits to check:
Insufficient iCloud Storage Space
One of the most common reasons for music failing to upload to iCloud is not having enough available storage space. Each iCloud account starts with 5GB of free storage. However, music libraries often take up much more space.
| Music Library Size | Estimated iCloud Storage Needed |
|---|---|
| 10,000 songs (5 GB) | 10 GB |
| 25,000 songs (12 GB) | 25 GB |
| 50,000 songs (25 GB) | 55 GB |
| 100,000 songs (50 GB) | 110 GB |
If you attempt to upload more music than you have available iCloud storage, the process will fail. Songs begin uploading until you hit the storage limit, then the remaining files will not make it to iCloud.
To check your storage, go to Settings > [Your Name] > iCloud > Manage Storage. This will show your used space vs. total available space.
If you’re getting close to your limit or maxed out your storage, you will need to upgrade your iCloud storage plan to accommodate your full music library. Apple offers affordable monthly pricing for 50GB, 200GB, or 2TB of storage.
Corrupt or Unreadable Music Files
Another common upload issue is trying to add damaged or unreadable song files to your iCloud Music Library. If any of your music files are corrupted or missing metadata, iCloud may fail to process and upload them.
Corrupted files may occur if your music was not downloaded or ripped properly originally. Hard drive errors or device sync issues can also damage song data over time.
To identify corrupt music files, check for songs showing as grayed out or unplayable on your computer or iPhone. You can also right click on PC or control-click on Mac and select “Get Info” to verify files containing proper metadata.
Deleting and re-adding any damaged or incomplete tracks from your music library can often resolve related iCloud upload failures. Re-download missing songs or re-rip problem CD’s to obtain clean copies. Then remove and replace the corrupt versions.
DRM-Protected Music Purchases
If your music library contains songs purchased from services like the iTunes Store, there can also be issues uploading copy-protected tracks to iCloud.
By default, iTunes music purchases are DRM-protected, meaning they have digital rights management restrictions applied. This limits you to playing DRM music on authorized devices logged into the Apple ID that purchased the content.
To upload purchased music with DRM to iCloud, you need to authorize the computer attempting the upload using your original purchasing Apple ID. Open iTunes, go to Account > Authorizations > Authorize This Computer.
If you no longer have access to the Apple ID used or have exceeded your authorization limit, DRM-protected purchases may fail to upload. You would need to remove the copy-protected content and repurchase unprotected versions.
Interrupted Uploads
If your initial iCloud Music Library upload gets cut off or interrupted before completion, this can create issues with subsequent upload attempts.
Uploading an entire music collection, especially over slower internet speeds, can take hours or even days. If this process is interrupted, your library may be only partially matched and uploaded.
Starting a fresh upload later can then result in duplicate entries or missing songs that failed to make it up to iCloud.
To avoid interrupted uploads, be sure you have a stable Wi-Fi connection before starting. Do not manually stop the upload. If needed, pause then resume – do not cancel completely. For very large libraries, upload overnight when you don’t need to use your devices.
If you do experience a failed partial upload, delete your iCloud Music Library and start the matching and upload process over again from the beginning.
iOS or MacOS Software Bugs
In some cases, system software bugs can also interfere with getting your music into iCloud properly.
Apple has improved stability and performance of iCloud Music Library matching and uploading over time. However, occasional issues still slip through.
Updating to the latest iOS or MacOS versions can resolve many known bugs affecting music uploads. If your devices are not current, update them before retrying your iCloud upload.
In rare instances, you may need to uninstall and reinstall Music/iTunes software or reboot devices to clear stuck processes preventing successful uploads.
How to Fix iCloud Music Library Upload Problems
If you are encountering issues getting songs to upload to iCloud Music Library, there are steps you can take to troubleshoot and resolve problems:
1. Check iCloud Storage Space
As covered above, the most common problem is running out of available iCloud storage for your music. Go to Settings > [Your Name] > iCloud > Manage Storage and check you have sufficient space for your full collection size.
Upgrade to a higher iCloud storage tier if needed to accommodate all your music.
2. Update Software
Update iOS devices to latest versions of iOS. Update Macs to newest macOS. This will install latest compatibility fixes and improvements for iCloud.
Also update iTunes on PC or Music app on Mac to current releases. Sign out and back in to iCloud after updates.
3. Reauthorize Computers
If you purchased songs from iTunes or other stores, you may need to reauthorize computers for DRM-protected music. Open iTunes > Account > Authorizations.
4. Remove and Re-add Corrupt Files
Check for grayed out, unplayable songs. Delete these from your library and re-add clean copies. May need to re-download or re-rip damaged files.
5. Restart and Retry Uploads
Restart computers and devices and ensure stable Wi-Fi. Delete any partial failed uploads. Then re-initiate iCloud Music Library matching and upload process.
6. Contact Apple Support
If upload issues persist after trying above steps, contact Apple Support. They can further troubleshoot and resolve more complex iCloud Music Library problems.
Alternative Options if Music Won’t Upload
After exhausting the troubleshooting advice above, there are a couple alternative options if you still cannot get your music to upload properly to iCloud:
Manually Transfer Music via USB
Instead of relying on cloud uploading, you can directly connect devices via USB and manually transfer music files. While more time consuming, this workaround ensures all songs copy over unchanged.
On Mac, use Finder sync. On Windows, use device’s USB drive in Explorer. Also use sync options within iTunes or Music apps.
Third-Party Cloud Services
If fixing iCloud Music Library upload issues proves too challenging, switching to a third-party service is another option.
Top alternatives like Spotify, Amazon Music, YouTube Music, and Google Play Music offer similar cloud access to your music library across devices.
These may support uploading your collection better than iCloud. However, proprietary features like Apple Music and Siri integration may be lost.
Conclusion
Uploading your music collection to iCloud can be a convenient way to access all your songs seamlessly across Apple devices. But when issues occur getting your music to upload properly, it quickly becomes a frustrating experience.
Insufficient storage, corrupt files, DRM limitations, interrupted uploads, and software bugs are common reasons uploading to iCloud Music Library can fail.
Checking available storage, updating software, re-adding damaged files, and restarting the upload process can often resolve upload problems. For trickier issues, contacting Apple support, manual USB transfer, or switching cloud services may be necessary.
With some focused troubleshooting and a little perseverance, you should be able to get your entire music library successfully into iCloud. Then you can finally enjoy access to all your tunes on any device signed into your Apple ID.