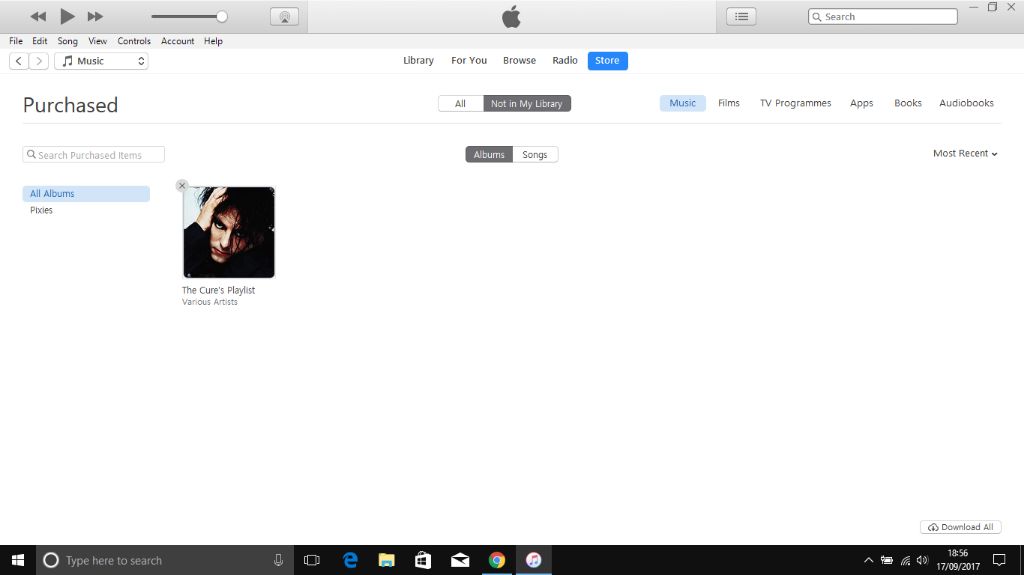A common issue many iTunes users face is purchased songs not downloading properly. You may buy a song or album on iTunes, but when you go to download it, you get an error message. Or the download gets stuck halfway and won’t fully complete. This can be incredibly frustrating, especially if you just paid money for music that you can’t actually listen to.
Thankfully, this is a well-known problem that usually has a simple fix. In this guide, we’ll walk through the most common reasons why iTunes purchases won’t download and show you how to troubleshoot each step-by-step.
Check Your Internet Connection
Having a stable, high-speed internet connection is crucial for successfully downloading large files like music, movies, apps, and more from iTunes. iTunes downloads can require sustained download speeds of 3-4 Mbps for smooth performance. If your internet connection is slow or intermittent, it can disrupt the download process leading to failed, stalled, or painfully slow downloads that never complete. Before troubleshooting any other issues with iTunes downloads, first check that you have a fast, reliable broadband internet connection that can handle these large files. Test your download speed at a site like Speedtest to verify your connection. Anything under 10 Mbps may cause iTunes downloads issues. If your speed test results are consistently low, contact your Internet Service Provider about options to upgrade your internet plan to boost download speeds. A fast, modern router can also ensure Wi-Fi devices get the maximum bandwidth available. With a solid internet foundation in place, iTunes downloads have the necessary pipeline to flow smoothly to completion.
Update to the Latest Version
One of the most common reasons for issues downloading purchased songs on iTunes is having an outdated version of the software. Apple regularly releases updates to iTunes and iOS to fix bugs and improve performance. According to discussions on the Apple Support Communities forum, upgrading to the latest version of iTunes has resolved download issues for many users (source).
To update iTunes on your Mac or PC, open the app and go to Help > Check for Updates. The latest version will download and install automatically. On your iPhone or iPad, go to Settings > General > Software Update to get the newest iOS version. Installing the most recent updates ensures compatibility with the iTunes store and can fix problems downloading your purchased music.
Restart Devices
One of the first troubleshooting steps when downloads aren’t working properly in iTunes is to restart any devices involved, including computers, mobile devices, routers, modems, etc. Restarting can help clear out any software glitches that may be preventing downloads.
Apple specifically recommends restarting your iPhone, iPad, or iPod touch if you can’t download or update apps on your device (https://support.apple.com/en-us/HT207165). Restarting your computer may also help if iTunes is having issues communicating properly with Apple’s servers.
In addition to restarting devices, you may want to restart your wireless router and cable/DSL modem as well. This clears out the cache and resets the connection, which can resolve a wide range of connectivity issues.
After restarting all involved devices and networking equipment, try downloading the purchased songs again in iTunes. This simple step solves many intermittent problems and is one of the first things to try when downloads aren’t working properly.
Check Download Settings
One potential reason your purchased songs may not be downloading properly on iTunes is due to your download settings. In iTunes, you can configure preferences around media downloads – including settings for music, movies, apps, books, and more. It’s important to verify these settings are configured properly.
To check your iTunes download settings on a Windows PC, open iTunes and select Edit > Preferences. Then choose the Downloads tab. Here you can set preferences for music, movies, apps, books, and more. For music specifically, make sure the Import Using dropdown is set to your preferred quality level like AAC 256 kbps. You can also check the box for “Use error correction when reading Audio CDs” which can help improve quality.
On Mac, open iTunes and select iTunes > Preferences then click General. In the Import Settings section, choose your Import Using encoding format. Higher quality encoding like AAC 256 kbps will result in better audio quality for downloads.
If your Import Using setting is currently set to a low quality, try changing it to 256 kbps AAC or higher. This will ensure any newly downloaded songs from iTunes are high quality.
Source: https://support.apple.com/et-ee/guide/music/mus4130f48/mac
Authorize Computer
One common reason purchased songs may fail to download on iTunes is if you have not authorized the computer you are using. In order to download previous purchases on iTunes, you need to authorize each computer you want to use. According to Apple Support, iTunes needs you to authorize each computer in order to prevent piracy and ensure only the account owner can access purchases.
Authorizing a computer associates it with your Apple ID and allows you to download songs, apps and more that you’ve already paid for. You can authorize up to 5 computers per Apple ID. To authorize a computer, open the Apple Music app or Apple TV app and go to Account > Authorizations > Authorize This Computer. Enter your Apple ID and password when prompted. Once authorized, that computer will now let you download your previous iTunes purchases.
If you’ve reached the 5 computer limit, you can deauthorize unused computers first to free up authorizations. Deauthorizing removes the association between that device and your account. According to Apple’s support guide, go to Account > Authorizations > Deauthorize This Computer to remove authorization. Just be sure to leave any computers authorized that you still actively use for iTunes.
Check Your Purchase History
One of the first things to do is log into your iTunes account and check that the songs you expected to download are actually showing in your purchase history. To view your purchase history, go to https://support.apple.com/en-us/HT204088 and sign in with your Apple ID and password. Here you will see a list of everything you’ve purchased recently through iTunes on any device.
Check that the songs, albums or other content you expected to download is showing in your purchase history. If the songs are not there, then they were likely never purchased or downloaded correctly in the first place. If you do see them listed, then you know the transactions went through successfully and the downloads failed on your end for another reason.
It’s important to verify the songs are in your purchase history before troubleshooting further. This will confirm the purchases exist and should be available for you to download. If anything is missing from your purchase history that you expect to see, you may need to reach out to Apple Support to investigate the missing transactions.
Contact Apple Support
If you continue to have issues downloading purchased songs on iTunes after trying the troubleshooting steps, you may need to reach out to Apple Support for further assistance. Apple provides several ways to contact their support team:
– Call Apple Support at 1-800-275-2273. This is a 24/7 toll-free number to speak with an Apple advisor about your issue.
– Initiate a live online chat with an Apple Support advisor through the Apple Support website.
– Email Apple Support by filling out the contact form on the Apple Contact page.
When you contact Apple Support, be prepared to provide your Apple ID email address and password associated with your iTunes account. Having information about your device, iOS version, and details about when the download issue started will also be helpful for troubleshooting.
Apple’s team of advisors can investigate why your purchased songs are not downloading properly in iTunes. They can check your purchase history, account settings, and potentially offer refunds or other solutions. If the downloads turn out to be an iTunes software issue on Apple’s end, their support team is best equipped to resolve it.
Request Refunds
If you are still unable to download your purchased songs after trying all troubleshooting steps, you can request a refund directly from Apple. Apple offers refunds on iTunes purchases including music, movies, TV shows, books, and apps under certain circumstances.
To request a refund on an iTunes purchase, go to https://reportaproblem.apple.com/ and select iTunes Store or App Store purchases. Sign in with your Apple ID and you will see your purchase history. Find the content you want to request a refund for, click “Report a Problem” and choose “I’d like a refund.”
You can request a refund anytime within 90 days of the original purchase. Apple states acceptable reasons for refunds include “accidental purchase” or “item doesn’t work as expected.” Provide a clear explanation of why you need the refund and Apple will review your request. Refunds are usually processed back to the original payment method within 48 hours.
If you run into any issues obtaining a refund from Apple, you can contact iTunes Support for further assistance. Make sure to have your Apple ID, invoice number, and transaction details available when you call. The iTunes support team will investigate unresolved refund requests on eligible purchases.
Summary
When purchased songs won’t download on iTunes, there are several troubleshooting steps that are worth trying before giving up. First, check your internet connection to rule out any connectivity issues. Make sure your devices and iTunes are fully up-to-date with the latest versions. Restarting your devices and computer can help clear any glitches. Double check your iTunes download settings to confirm they are configured properly. You may need to authorize your computer again in the iTunes store. Review your purchase history to ensure there are no errors with the transactions. If all else fails, reach out to Apple support for further assistance. They may be able to diagnose the problem and get your downloads working again. If you have exhausted all options, you can request refunds on any purchases that failed to download correctly.
The key is to persist and systematically try every troubleshooting method. Don’t immediately assume the songs will never download. With a methodical approach, you can likely resolve the issue and get the music you paid for. If Apple support can’t help, keep patiently trying each step again at different times. With persistence, you’ll eventually get to the bottom of the download problems.