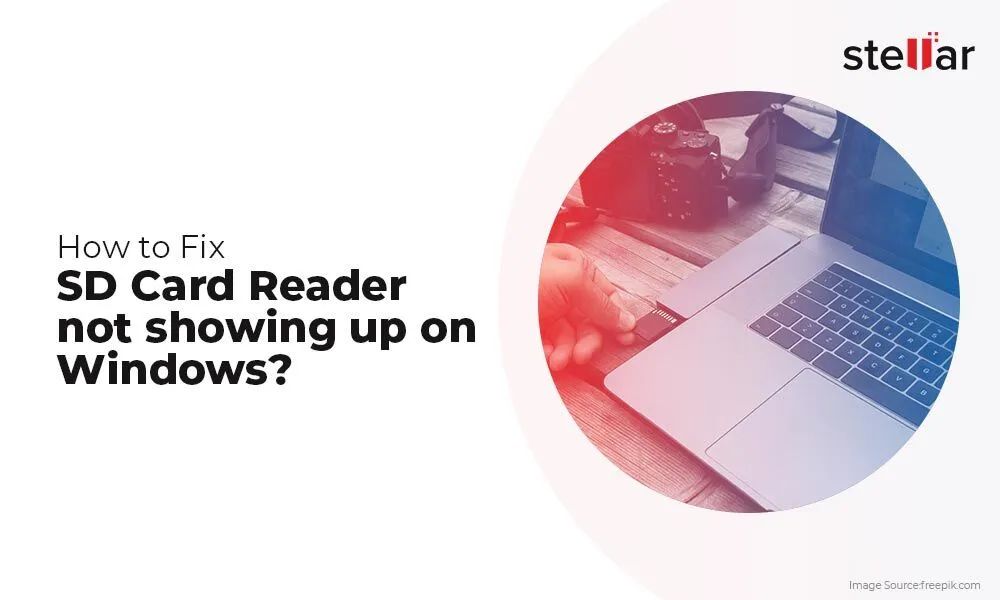Having issues getting your SD card to read or format can be incredibly frustrating. There are a number of potential causes for SD cards not being detected or refusing to format properly. In this comprehensive guide, we’ll walk through the common reasons your SD card may not be reading or formatting and provide troubleshooting tips to get it working again.
Quick diagnostics
Before diving into potential solutions, here are some quick checks to perform to help diagnose what the underlying problem might be:
- Try the SD card in another device like a camera, phone, or different computer/laptop with a card reader. If it’s not working anywhere, the card itself likely has an issue.
- Inspect the physical condition of the card and check for any damage or broken pieces. This can prevent proper contact.
- Use an SD adapter if trying to insert directly into a laptop. The built-in SD slots can sometimes be finicky.
- Update the drivers for the card reader and USB ports.
- Try a different USB port if using an adapter. Switching USB ports can resolve connectivity problems.
- Reboot your computer and try accessing the card again after restarting.
Card reader or slot hardware issues
If you’ve verified the SD card itself is not physically damaged and works in other devices, the issue may be with your computer’s card reader hardware. Some common hardware-related reasons your computer may not detect or read an SD card include:
- Outdated, corrupted or missing drivers – Card readers and USB ports rely on drivers to function properly. Try updating your USB and card reader drivers to the latest available versions.
- Accumulated dust or debris – Over time, the SD card slot can accumulate dust, dirt and small particles that can obstruct the pins required to make a connection.
- Broken card reader slot – If the SD card reader has been damaged due to accidental bumps/drops or normal wear and tear, it may not make proper contact with inserted cards.
- Malfunctioning USB port – Similarly, if using a USB-based card reader adapter, the USB port itself could be damaged or malfunctioning.
- Card reader disabled in BIOS – For built-in SD card readers, occasionally the BIOS settings can disable the reader which prevents access.
Fixing hardware issues requires investigating the condition of the card reader and USB ports. Physically inspect ports and slots for any debris, damage or broken parts. Update all drivers related to the SD card reader and USB ports. Toggle your BIOS settings to make sure the built-in card reader is enabled if applicable. As a last resort, you may need to replace a malfunctioning or broken card reader.
Windows registry issues
The Windows registry stores configuration settings and drivers that hardware like card readers rely on. If this registry gets corrupted, it can cause SD cards to not be detected properly. Some signs of Windows registry issues include:
- Error messages when inserting the SD card
- The card reader no longer showing up in File Explorer
- USB devices like card readers randomly disconnecting
To fix registry problems that may be affecting your SD card, you can try steps like:
- Use the built-in Windows Registry Editor to navigate to registry keys related to your card reader and USB drivers. Delete any corrupt keys.
- Download and run a Registry Cleaner to scan for and repair corrupt registry entries.
- Restore your Windows registry from a backup or the last restore point.
Repairing your Windows registry can often resolve detection issues with your SD card and restore proper function.
Card lock enabled
Most SD cards have a physical “lock” switch on the side. If this switch is slid down to the lock position, it will prevent the card from being accessed, formatted or written to. Make sure the lock switch is disengaged and slid up before inserting into your computer’s card reader.
Partitioning and formatting issues
If your SD card appears in File Explorer but cannot be accessed or formatted, the partitioning may have been damaged or corrupted. Common signs of partitioning problems include:
- Appearing as an unallocated space
- Showing the wrong storage capacity
- Unable to format or partition
- Card reporting as RAW file system
You can use the Windows Disk Management utility to check and fix any underlying partition issues:
- Right click the Start Menu and choose “Disk Management”
- Locate your SD card and check its partition layout
- If needed, delete any corrupted partitions
- Create a new simple volume formatted with FAT32 or exFAT
This process will recreate the partition table and file system, formatting your SD card and making it readable once again. Just make sure to backup any files on the card first!
Bad sectors on the SD card
If portions of your SD card have gone bad, it can lead to a variety of access and read/write errors. Bad sectors are physical areas on the card that can no longer reliably store data due to damage or wear. Warning signs of bad sectors include:
- SD errors when writing files to the card
- Corrupted files or folders when attempting to read data
- Sudden card disconnection and ejection
- Card becoming read-only
To check for bad sectors on an SD card in Windows, you can perform a manual scan using these steps:
- Open an elevated Command Prompt window
- Run chkdsk /f G: where G is the drive letter of your SD card
- This will scan and attempt to repair bad sectors
If the card has developed too many bad sectors, it may need to be replaced as the damage can become unrepairable over time.
Outdated file system
If your SD card was formatted many years ago with an older file system like FAT16 or FAT32, it may no longer be compatible with your current device. Trying to use a newer camera or device with an outdated file system can prevent the SD card from reading or writing properly.
To resolve this, you will need to reformat your SD card and use a more modern file system. exFAT or FAT32 are the recommended formats for SD cards currently. You can reformat from within Windows Disk Management utility.
When reformatting, be sure to backup any files on the card first, as reformatting will erase all data.
Corrupted system files on the SD card
The various system files and folders stored on your SD card can sometimes become corrupted. This prevents proper reading of all user data. Symptoms of corrupted system files include:
- Error messages when inserting the SD card
- Card failing to mount or being detected only intermittently
- Strange behavior like filenames changing and folders disappearing
To fix corrupted system files on a SD card:
- Backup any accessible files and data
- Use diskpart utility to clean the card
- Create new partitions with Disk Management
- Reformat with FAT32 or exFAT file system
This will wipe the SD card clean and recreate the partition tables and file system from scratch.
Malware infection
Although rare, SD cards can become infected with malware in some cases. If an infected device writes malware to the card, or you insert it into a computer with active malware, it can spread to the SD card. Symptoms may include:
- Anti-virus detection when card inserted
- Unknown files appearing on the card
- Card contents changing without you editing anything
To disinfect an SD card that may be infected:
- Use anti-malware scanners like Malwarebytes to scan the card
- Quarantine or delete any infected files
- Reformat card to wipe all data and partitions
- Scan card on a clean computer to verify
Card exceeds device storage limits
If your SD card has a very large capacity, it may exceed the maximum supported space for your camera or device. Most devices have storage limits of 2TB or 4TB. If you insert a higher capacity card, it may not read or function correctly.
Check your device specs and documentation to find its maximum SD card capacity. You will need to use a smaller card of a compatible size.
Faulty SD card adapter
When using an SD card adapter to connect your card via USB, sometimes the adapter itself can be faulty, preventing your computer from detecting the card properly. Issues may include:
- Loose connection in the adapter slot
- Broken or bent pins in the adapter
- Incompatible / outdated adapter
- General manufacturing defects
If you’ve narrowed the issue down to a faulty adapter, replacing it with a new USB-based SD card reader can often resolve your problem. Choose a reader from a reputable supplier and check reviews to avoid getting another defective unit.
Conclusion
SD cards failing to read or format properly can certainly be frustrating. But in most cases, the issue can be resolved with some targeted troubleshooting and maintenance. The most common fixes include:
- Updating card reader drivers and firmware
- Reseating/replacing damaged card readers
- Fixing partitioning and file system issues
- Checking for card lock and malware infections
- Scanning for bad sectors
- Replacing defective adapters
Carefully inspecting your card reader hardware, checking for SD card lock status, rescanning disk partitions, and reformatting to current file systems will solve the vast majority of stubborn SD card problems. But if all else fails, replacing either the reader or SD card itself can help get your system up and running again.