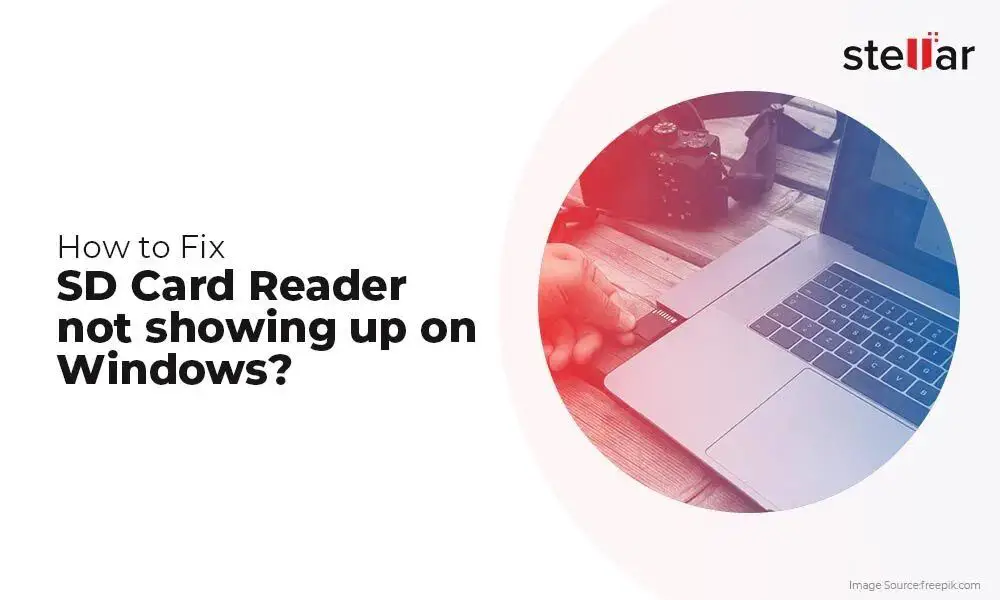Having issues accessing an external storage drive can be incredibly frustrating. When you plug in your drive and it doesn’t show up as expected, there are a few quick troubleshooting steps you can take to try and get it working again.
First Steps
Here are some initial things to check if your storage drive is not being recognized:
- Is the drive properly connected? Double check that both ends of the cable are firmly plugged into the computer and storage device.
- Does the drive show up in Disk Management? Open up Disk Management (press Windows key and type “disk management”) and see if the drive appears there. If it does, you may just need to assign it a drive letter.
- Is the drive getting power? For external hard drives, make sure it has an external power source connected if required. For thumb drives, try plugging it into another USB port.
- Have you tried restarting? Restart your computer and try connecting the drive again once rebooted.
- Is the drive enabled in System Settings? Open System Settings, go to Removable Storage and make sure the drive is enabled and set to show up in Explorer.
Trying the steps above will fix external storage issues in many cases. If the drive still isn’t recognized, read on for some additional troubleshooting methods.
Check for Physical Issues
One possibility is that there is a physical issue with the storage drive itself. Some things to look out for:
- Inspect the port and connector: Make sure there is no debris, damage or bent pins in the port or connector.
- Try a different cable: Cables can sometimes fail, swap in a cable you know works to rule that out.
- Listen for unusual noises: If it is a mechanical hard drive, listen closely for any clicking, buzzing or whirring sounds which may indicate a physical problem.
- Feel for vibrations: Place your hand on an external drive to check if there are any abnormal vibrations coming from the device.
If you suspect a physical issue, consider taking the device to a repair shop for diagnosis. They will be able to assess the hardware and determine if it is repairable.
Update or Reinstall Drivers
Another potential culprit is outdated, corrupt or missing drivers. Try the following driver-related fixes:
- Update USB drivers: Use Device Manager to update any USB controller or hub drivers to the latest available version.
- Reinstall USB drivers: Uninstall USB controllers in Device Manager then restart to reinstall the most current Windows USB drivers.
- Update disk drivers: Check for driver updates for the storage drive itself from the manufacturer’s website and install them.
- Reinstall disk drivers: Go to Device Manager, uninstall the drivers for that disk, then restart. Fresh drivers will be reinstalled.
Updating, reinstalling or rolling back drivers can help get storage drives recognized again in many cases where drivers have become unstable or corrupted.
Change or Assign Drive Letter
If your storage device shows up in Disk Management but not Explorer, it likely just needs a drive letter assigned to it:
- Go to Disk Management
- Right click on the disk and choose “Change Drive Letter and Paths…”
- Click “Add” then assign it a new unused drive letter
- Click OK to save the changes
The storage device should now appear in Explorer with the assigned drive letter. Alternatively, you can choose to change the existing drive letter if needed.
Format the Drive
If none of the above fixes work, formatting the storage device may resolve the issue:
- Go to Disk Management and locate the inaccessible drive
- Right click it and choose “Format…”
- Select desired file system (NTFS is recommended)
- Give the drive a name and check “Quick Format”
- Click OK to format drive
Formatting will erase all data on the drive, so be sure to back up your files first! But it can help make an unrecognized drive usable again.
Clean Disk Connections
Dirty or damaged ports and connectors can cause connection issues. Try cleaning the following:
- USB ports: Use compressed air to blast out any debris. Rub gently with isopropyl alcohol on a cotton swab.
- Cables: Check both ends of USB, Thunderbolt, etc cables for dirt buildup. Clean gently with a cotton swab moistened with isopropyl alcohol.
- Hard drive connectors: If possible, detach the SATA or power connector and carefully clean the pins with a pencil eraser.
Let all areas dry fully before reconnecting clean cables and drives. Proper cleaning can fix wonky drive connectivity.
Try Another Computer
To rule out any issues with the computer itself, try connecting the storage device to another computer. Simply attach it and see if that computer recognizes the drive normally. If it works fine on the second computer, then the issue likely lies with the original system’s USB ports, drivers, settings, etc. Try the resolution steps above focusing specifically on the original computer.
Check with Another OS
An alternate computer OS like a Linux live distro can help determine if the issue lies with the storage device itself or the original OS install. Here’s how to test:
- Download Ubuntu or another Linux live image.
- Create bootable media (DVD or thumb drive).
- Boot the computer to the live Linux system.
- See if the drive mounts properly in Linux.
If the drive works normally in Linux, the problem likely exists with Windows settings, drivers or file system issues that can be corrected. If it still won’t mount, there are likely deeper problems with the device itself.
Device Manager Troubleshooting
Digging into Device Manager can provide additional troubleshooting clues. Here are some things to check:
- Disk errors: Open properties and check under Policies if there are errors reported.
- Driver issues: Roll back, uninstall or update drivers if there are any error codes.
- Power settings: Ensure “Allow computer to turn off device…” is not checked under Power Management.
- Port errors: Update chipset and USB drivers if you see port errors in Device Manager.
Resolving any reported errors or issues in Device Manager can often resolve problems with storage drives not being detected.
Initialize the Disk
If your drive shows up as “Unallocated” in Disk Management, it means it needs to be initialized before use:
- Right click the Unallocated space and select “Initialize Disk”
- Accept the default partition style (GPT or MBR)
- Allow the disk to Initialize
- The disk space should now show up as available to create a new volume
After initializing the disk, you will be able to create a new partition and format it for use.
Test with Diskpart
The command line tool Diskpart can help identify and resolve some drive issues. Useful commands include:
- list disk – Lists all connected drives
- select disk # – Selects a drive based on list disk #
- clean – Removes all partitions and formatting
- create partition primary – Creates a new primary partition
- format fs=ntfs quick – Quick formats partition as NTFS
Use Diskpart to fully wipe and repartition hard to detect drives as a troubleshooting step.
Replace Cable
If you’ve tried different ports and computers to no avail, the cable itself may be preventing the disk from being properly detected:
- Substitute with a known good cable of the same type.
- Test SATA drive connections with a different SATA data cable.
- For external drives, replace theprovided USB cable with a high quality one.
Cables get worn out over time. Swapping in a replacement cable often gets storage devices recognized again.
Remove Drive in Safe Mode
If your computer won’t boot properly with a problem storage drive attached, use Safe Mode to safely remove it:
- Boot into Safe Mode via the reset options.
- Login and navigate to This PC/My Computer
- Right click the inaccessible drive and choose Eject
- Physically disconnect the drive with computer powered off
- Restart back to normal mode
This allows you to get the system booting while pulling the problematic drive safely.
Confirm Drive Compatibility
Check documentation to confirm compatibility if connecting the storage drive to a new computer, operating system, enclosure, etc. Things to verify:
- Supported interface types (SATA, USB 2.0/3.0, etc)
- Supported operating systems
- Supported drive formats (NTFS, FAT32, etc)
- Requirements for external power
- Maximum drive size supported
Incompatibility issues can prevent storage devices from being detected in certain scenarios.
Contact Manufacturer Support
If you still can’t get a storage drive to show up after trying all applicable troubleshooting, it’s time to contact the device manufacturer for assistance:
- Hard drive acting up? Contact Seagate, WD, etc support.
- USB drive not showing up? Contact SanDisk, Samsung, etc.
- Check warranty status on the device.
- Be prepared with model numbers, purchase dates, and details of issue.
- Consider shipping drive back for replacement if under warranty.
Manufacturers have dedicated technical support teams and proprietary diagnostic tools to help recover problematic drives. Leverage their expertise if needed.
Attempt Data Recovery
If no fix allows access to your drive, data recovery is the last resort:
- Recovery attempts may void warranties – tread carefully.
- Some companies offer free evaluations to see if recovery is possible.
- Costs average $300-$1000+ depending on drive size and damage.
- Success is not guaranteed, depends on failure type.
- Weigh costs vs value of lost data.
Data recovery pros use specialized tools to repair drives and extract data, with varying degrees of success.
Replace the Drive
If all else fails, you may have to replace the storage drive:
- Internal drives: Buy a compatible replacement drive, clone old drive if possible.
- External drives: Purchase a new external hard drive or USB flash drive.
- Copy any salvaged data over to the new drive.
- Be sure to safely wipe and dispose of the old drive if not recycling.
At some point it becomes more cost effective to simply buy a new drive vs keep sinking money into repair attempts.
Conclusion
Troubleshooting an undetected storage device requires patience but is worth trying before declaring the drive dead. Work methodically through power issues, connections, drivers, partitions, cleaning and incompatibility errors. Leverage PC diagnostics tools and manufacturer support to exhaust all options. With persistence, you may be able to access that seemingly lost data again without resorting to expensive recovery. But know when to cut your losses and swap in a new drive so you can move on with minimal disruption.