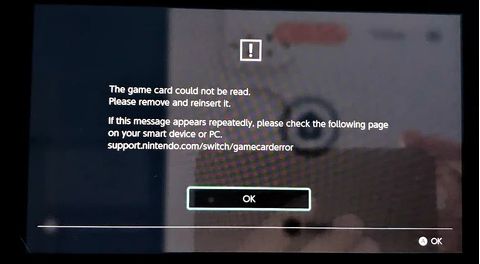If you are trying to access files on an SD card inserted into your Nintendo Switch but it is not being recognized, there are a few potential causes and solutions to try.
Quick Overview
Here is a quick overview of some common reasons a Nintendo Switch may not read an SD card and potential fixes:
- Faulty or unsupported SD card – Try a different, officially supported SD card.
- Dirty SD card slot – Gently clean the SD card and Switch slot with compressed air.
- Corrupted data on SD card – Reformat the SD card using the Switch or a computer.
- Damaged SD card slot – If cleaning doesn’t fix, may need to replace SD card reader.
- Outdated Switch software – Update Switch to latest firmware.
- SD card not properly inserted – Remove and reinsert SD card to ensure it clicks into place.
Detailed SD Card Troubleshooting Steps
If your Switch is not reading or writing to your inserted SD card, try the following troubleshooting steps:
-
Check if the SD card meets requirements – Nintendo Switch only supports microSD, microSDHC, and microSDXC cards up to 2TB in capacity. Cards must be formatted to FAT32 or exFAT file systems. If using a microSDXC card larger than 32GB, it must be formatted to exFAT instead of FAT32. Non-approved SD cards even if properly formatted may not work properly. Try using an officially licensed microSD card from a reputable brand like SanDisk or Samsung.
-
Inspect SD card for damage – Carefully check the SD card for any physical damage or corrosion on the contacts. Damaged or faulty cards may not be readable even if the card slot is working properly. Try the card in another compatible device like a computer or camera if possible to check if the card itself is functional.
-
Clean SD card slot and card contacts – Use compressed air to spray out any dust or debris that may have accumulated in the Switch’s SD card slot. Gently clean the gold contacts of the SD card as well using a soft lint-free cloth and isopropyl alcohol. Allow contacts to fully dry before reinserting.
-
Reinsert and reconnect SD card – Remove and reinsert the SD card to ensure the contacts are making a proper connection. Gently push until the card clicks fully into place and try accessing it again.
-
Check for and remove corrupted data – If the card was removed from the Switch without properly ejecting, it can corrupt data on the card. Reformat the SD card using the Switch’s System Settings menu or a computer if the Switch cannot access it. This will erase all data so first try to back up any needed files.
-
Update Switch firmware – An outdated system version can sometimes cause SD card readability issues. Connect Switch to the internet and check for any available system updates.
-
Try a different SD card – If cleaning and reformatting your current microSD card does not resolve readability issues, the card itself may be faulty. Try using a new or different name brand microSD card that fits requirements.
-
Test SD card reader – If trying multiple supported SD cards does not help, the Switch’s SD card reader itself may be damaged or faulty. You can test the hardware by inserting a game cartridge and checking if it reads properly.
-
Contact Nintendo Support – If all troubleshooting steps do not resolve the issue, reach out to Nintendo customer service for further help investigating the SD card reader malfunction.
Checking SD Card Requirements
The Nintendo Switch has specific requirements for compatible SD cards in order for the device to be able to properly read, write, and play data from them. Using a microSD card that does not meet the requirements can result in issues accessing or using the card.
Here are the official specifications for SD cards used with Nintendo Switch:
- MicroSD, microSDHC, or microSDXC type cards
- Maximum capacity of 2TB
- UHS-I speed class recommended for optimal performance
- Formatted to FAT32 or exFAT file systems
- Cards larger than 32GB must be formatted to exFAT
- Brand name from reputable manufacturer recommended
Some key points to check are the SD card’s physical type, storage capacity, speed class rating, and file system format. For example, a regular size SD card will not fit the Nintendo Switch’s microSD slot. A 256GB microSDXC card would need to be formatted as exFAT instead of FAT32 to work properly. And using a very slow, off-brand microSD card could potentially impact performance.
The best bet is to use a recommended, branded microSDHC or microSDXC card between 32GB and 2TB formatted to FAT32 (32GB or less) or exFAT (over 32GB). Some officially licensed cards made specifically for the Switch include:
- SanDisk Nintendo Licensed microSD Cards
- Samsung Nintendo Licensed EVO Select microSD Cards
Checking that your card meets Nintendo’s specifications for the Switch and swapping it if necessary can help resolve issues reading, writing, or accessing the SD card.
Inspecting Physical Condition of SD Card
One cause of Switch readability problems with an SD card is physical damage to the card itself. The microSD cards are very small and delicate, so it is possible they can become corrupted or stop functioning properly if mishandled.
Carefully inspect the microSD card for any signs of:
- Chipped or cracked housing
- Bent or malformed shape
- Exposed internal components
- Overheating damage or melting
- Corrosion or rust on metal contacts
- Debris stuck in card slot
Use a magnifying glass if necessary to get a close look at the SD card’s housing and gold contact points. If the card has any physical damage, it can potentially disrupt the electrical connections between the Switch and SD card. The data pins used to transfer information can be easily bent or broken on microSD cards.
Also check the Nintendo Switch’s SD card slot for any obstruction, like a loose piece of the card stuck inside. Turn off the device and use compressed air to spray out any dust or debris in the slot.
If the card has visible damage, try inserting it into a computer or camera SD card reader to see if those devices can read or recognize the card properly. Trying a different microSD card that is in good physical condition is recommended if your current card shows damage or is not being read by other devices.
Cleaning SD Card and Nintendo Switch Slot
Dust, dirt, and grime can build up on the gold metal contacts of both the SD card and inside the Nintendo Switch’s SD card slot. These particles can create an insulating layer that interrupts the electrical connection needed for the Switch to read SD card data.
Carefully cleaning both the microSD card and Switch slot can remove this debris and restore proper connectivity between the device and card.
Cleaning the SD Card
To clean the SD card contacts, you will need:
- A soft lint-free cloth or swab
- Isopropyl alcohol
Gently rub the cloth dampened with isopropyl alcohol on the gold pins of the SD card in a straight motion. Do not scrub vigorously. Allow contacts to fully dry before reinserting card.
Cleaning the Nintendo Switch SD Card Slot
Use a can of compressed air held upright to spray out any particles in the Switch’s SD card slot. Don’t tilt or angle the can, and use short bursts to avoid spraying excess liquid.
Check for any visible debris or obstructions in the slot. A wooden or plastic toothpick can also help clear out stubborn buildup, but be very careful not to scratch the fragile pins inside the slot.
Once finished cleaning, allow any residual moisture to fully evaporate before reinserting an SD card. Check if the card can now be properly read.
Reinserting the SD Card
If the Nintendo Switch is still not detecting your SD card after cleaning, try removing and reinserting the card. The issue may be an improper connection rather than a problem with the card or Switch slot itself.
To remove the microSD card, gently press it further into the slot until it clicks. This releases the locking mechanism so you can pull it out safely. Avoid forcefully yanking the card.
Check the orientation and make sure you are lining it up properly before reinserting. The angled corner of the card should align with the diagram next to the slot. The gold pins should face down when sliding the card into place.
Push the card gently but firmly until it clicks. You should not have to force it if aligned properly. The click ensures the locking mechanism has engaged to hold the card securely.
Trying reinsertion can realign any pins that may have lost contact. However, if the issue persists, there is likely an underlying problem with the SD card or reader rather than just improper seating.
Reformatting the SD Card
If your Switch detects the SD card but cannot properly read, write, or access files stored on it, the card may need to be reformatted. This erases all data, so first try to back up your SD card files if possible.
Corrupted data is often the cause of card readability issues. This can happen if the card was removed from the Switch before properly ejecting or unmounting the SD card.
To reformat using the Nintendo Switch:
- Go to System Settings > Formatting Options
- Select Format SD Card
- Tap Format
- Tap Format again to confirm
Follow any prompts to complete the reformat process. This will reset the file system and clear any corrupted data.
If the Switch cannot access the SD card to reformat it, use a computer with an SD card reader. Back up any files you need first if possible, then use the computer’s file manager to permanently delete all data before reformatting.
Updating Nintendo Switch Firmware
Outdated system software on your Nintendo Switch can also sometimes contribute to SD card readability failures. Nintendo periodically releases firmware updates to fix bugs and improve performance.
If your Switch has not been updated recently, connect it to the internet to check for any available system updates:
- Go to System Settings
- Select System > System Update
- Choose Via the Internet if prompted
- Follow any instructions to install the latest firmware
After updating, restart your Switch and try reinserting the SD card to see if the new software resolved the recognition issue.
Keeping your console up to date reduces the chance of compatibility problems with accessories like SD cards. If the card is still not detected, there may be a hardware issue rather than a software fixable problem.
Trying a Different SD Card
If you have tried cleaning, reinserting, reformatting, and updating your Switch, the SD card itself may simply be faulty and need to be replaced.
Test with a different microSD card that meets Nintendo’s requirements for the console if possible. Borrow from a friend or purchase an inexpensive card for testing.
If a brand new card works properly, then the original card is likely defective or damaged. Try contacting the manufacturer for a replacement if it is still under warranty.
Purchasing a recommended, branded SD card made specifically for Nintendo Switch from a reputable seller can help minimize the chance of getting a non-functional card. Some reliable models include:
- SanDisk Ultra 128GB microSDXC
- Samsung EVO Select 256GB microSDXC
- Kingston Canvas 128GB microSDXC
- Silicon Power 256GB Nintendo Licensed microSDXC
Testing with multiple known good SD cards can confirm whether the issue is isolated to your original malfunctioning card or if there may be a problem with the Switch’s card reader itself.
Inspecting Nintendo Switch SD Card Slot
If attempting several high quality, working SD cards fails to resolve your Switch not reading or recognizing cards, the issue may be with the console’s card reader hardware itself.
Issues that can occur with the SD card reader include:
- Broken or bent pins in slot
- Disconnected or damaged socket
- Faulty card reader
- General hardware failure
First, double check that the Switch game card slot still works properly by inserting a game cartridge. If cartridges load without issue, then the problem is likely isolated to the SD card reader.
Carefully inspect the SD card slot for any damaged pins or obvious problems. Avoid inserting anything into the reader to prevent causing further harm.
At this point, the SD card reader likely requires professional repair. You can contact Nintendo customer support about sending in the console for maintenance.
If your Switch is still under warranty, card reader issues may be covered as a manufacturing defect. Check warranty details or reach out to Nintendo support to create a repair request.
Contacting Nintendo Support
If you still cannot get your Nintendo Switch to read or detect a compatible, properly formatted SD card after attempting all troubleshooting steps, reaching out to Nintendo customer service is recommended.
Nintendo’s support team can help investigate the issue and determine if a hardware repair or replacement is needed for your Switch console or SD card slot.
Contact them via:
- Phone: 1-800-255-3700
- Online support form at support.nintendo.com
- Mail:
Nintendo of America Inc.
Attn: Customer Service
P.O. Box 957, Redmond, WA 98073-0957
Explain the issue in detail, noting when the problem started, troubleshooting steps attempted, and what specific SD cards you have tested. This will help them properly diagnose the issue.
If the system is still under warranty, Nintendo can advise you how to arrange a repair. Out of warranty options may include paid mail-in service or finding a local authorized repair center.
Following Nintendo’s guidance can get your Switch reading SD cards again so you can resume storing games, captures, and more on expandable microSD storage.
Conclusion
While frustrating when it happens, troubleshooting SD card readability issues on Nintendo Switch is usually manageable with basic steps. Confirm the card meets requirements, rule out physical damage, clean the contacts, reinsert properly, check for corrupted data, update the system, and test with multiple SD cards.
If those steps do not restore recognition, there may be an underlying hardware problem requiring professional service. Nintendo’s support team can guide you through all options to get your Switch recognizing SD cards again.
With a quality, compatible SD card properly inserted and occasional cleaning, the vast majority of users have no issues expanding storage and accessing data. But if your Switch won’t read an inserted card, running through some quick diagnostics and fixes can typically resolve the problem.