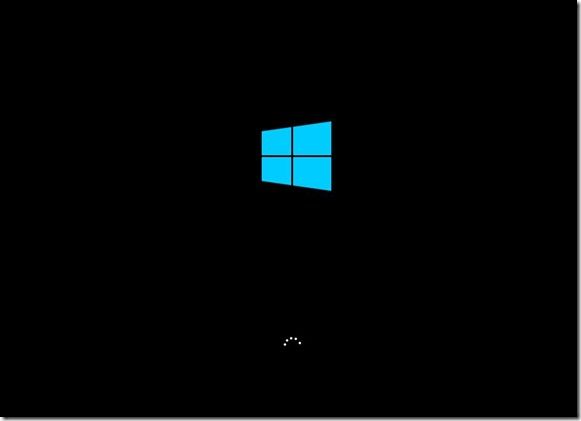A hard reset, also known as a forced reboot, can sometimes lead to issues with Windows 10 failing to boot properly afterwards. There are a few potential causes and solutions for this problem that are worth exploring.
Quick Overview of the Issue
When you perform a hard reset on a Windows 10 computer by holding down the power button to force it to power off, this does not give the operating system a chance to shut down properly. As a result, the next time you attempt to boot the computer, Windows 10 may encounter errors or fail to load correctly. Some common symptoms include:
- Getting stuck on the Windows logo boot screen
- Encountering a blue screen with an error message
- Boot looping back to the logo screen after failing to load
- Black screening after the BIOS screen
- Error messages about missing or corrupt system files
These types of issues indicate that there was a problem with key boot files or system configuration data not being saved or finalized when the forced reboot occurred. Therefore, Windows subsequently struggles to load and initialize correctly. The good news is there are some steps you can try to repair the boot process and get Windows 10 running again.
Potential Causes of Windows 10 Boot Failure After Hard Reset
Here are some of the common causes that could be preventing Windows 10 from booting up properly after a hard reset:
Corrupt or Misconfigured System Registry
The Windows registry contains key configuration data and settings that are required for successful booting. If this data becomes corrupted or changed incorrectly after an improper shutdown, it can disrupt the boot process. Things like hardware driver settings, user profiles, and startup programs may fail to initialize correctly.
Damaged System Files
Critical Windows system files like winload.exe, ntoskrnl.exe, hal.dll and others may become damaged if they are not closed and updated properly during shutdown. Missing or corrupted files like these will cause startup errors.
Incorrect Boot Configuration Data
The BCD store contains boot configuration parameters like the default OS, safe mode settings, and boot drivers. If this data gets out of sync or corrupted after forced reboot, it can send boot process down the wrong path.
Damaged Master Boot Record
The MBR helps coordinate the boot process between the system BIOS, boot loader, and OS kernel. If it becomes corrupted and unreadable, system will not boot correctly.
Driver Conflicts or Failures
An improper shutdown can cause issues with drivers failing to load or initialize correctly on next bootup. Critical hardware like storage drives may become inaccessible, preventing Windows from loading.
Startup Repair Failures
Windows has built-in Startup Repair tools that run automatically during boot issues. But sometimes they fail to diagnose or fix the problem correctly, often due to root causes like file corruption or hardware failures.
Troubleshooting Steps to Fix Windows 10 Boot Problems
If your Windows 10 system fails to boot properly after a hard reset, try the following troubleshooting steps to identify and resolve the underlying cause:
1. Run Automatic Repair Options
First, try letting Windows run its automatic repair features on startup. These include Startup Repair, System Restore, and startup diagnostics. You can access these by rebooting and selecting Troubleshoot > Advanced Options from the blue recovery screen. This may fix simple issues.
2. Start in Safe Mode
If automatic repair does not work, try booting into Safe Mode, which loads only essential drivers and services. If it boots successfully, you can then try using System Restore or running checks on the boot configuration and system files.
3. Use System Restore
Go back to a previous restore point before the issues occurred. This can resolve problems caused by recently installed apps or drivers as well as system file corruption.
4. Rebuild BCD
Use Automatic Repair or the bootrec command tool to rebuild the boot configuration data if it has become corrupted and unreadable.
5. Repair Master Boot Record
The bootrec tool also has options to repair the master boot record, which contains key boot code and partition data needed to find the system partition and files.
6. Startup Settings Diagnostics
Access the advanced startup settings using startup settings diagnostics. Test different options like boot logging or low resolution video to pinpoint issues.
7. System File Checker
Run SFC and DISM tools to scan for and replace any corrupted system files that may be causing the failed boot.
8. Clean Boot into Diagnostics Mode
Perform a clean boot procedure that disables all third-party applications and services. Then run diagnostic tools to check hardware components for faults.
9. Repair or Replace Damaged Drives
Check drives like the boot volume for errors using CHKDSK. Reformat or replace drives if file system or hardware damage is causing boot failures.
10. Boot to Recovery Environment
Boot from the recovery partition or Windows installation media to access the recovery console or Windows RE. This offline environment contains additional troubleshooting and repair tools.
Best Practices to Prevent Boot Issues
Once you have resolved the post-reset boot failure, you can take steps to prevent it from happening again in the future:
- Always shut down properly via the Start menu rather than force resetting.
- Keep the system up-to-date with the latest updates/patches.
- Use a UPS to prevent abrupt power interruptions.
- Don’t overclock or use unstable components.
- Monitor system stability with tools like Event Viewer.
- Check and maintain disk health regularly.
- Back up critical data and system image backups.
- Test Restore Points before relying on them to fix boot issues.
Advanced Troubleshooting for Complex Boot Problems
For more stubborn boot issues that prevent accessing Windows entirely, you may need to break out more advanced troubleshooting techniques:
Low-Level Diagnostic Testing
Perform diagnostics on hardware like RAM, hard drives, motherboard, CPU, GPU, and other critical components to check for physical faults or incompatibility issues.
Examining System Logs
Look through Event Viewer logs as well as boot debug logs to identify where in the boot process failures are occurring.
Booting Alternate OS
Boot a Linux live disk or Windows PE environment to access and repair the main OS drive from outside the running environment.
Removing Incompatible Drivers
If a faulty driver is causing startup crashes, boot into Safe Mode or use bootrec to access and remove problem driver packages.
System File Repair or Replacement
Beyond SFC/DISM, manual file repair using recovery copies or uninstall re-install can fix issues with corrupt files.
Clean Installation
As a last resort, performing a clean OS installation to an empty or freshly formatted drive can fix most software-related boot problems.
Recovering Data from Unbootable Drives
If the system fails to boot and you need to recover personal data from the hard drive, there are a few options available:
Boot a Live OS
Use a Linux live boot system or Windows recovery disk to mount the drive and copy your files from it to external storage.
Remove and Connect Drive Externally
Physically remove the hard drive and connect it as an external drive to another system using USB, eSATA or drive dock to access the files.
Repair Drive Enough to Boot
Perform repairs like CHKDSK, boot record rebuild, etc so that you can at least boot into the OS in a limited state and backup files.
Send to Data Recovery Service
For drives with physical damage or corrupt file systems, use a professional data recovery service to attempt extracting the data.
Restore from Backups
If no other option works, restore personal files and data from any existing backups you have available.
Conclusion
In summary, a hard reset that forces Windows 10 to power off without shutting down properly can definitely lead to failed or problematic boots on restart. A variety of causes like system file corruption, boot record damage, driver conflicts and more could be the culprit. Using built-in automatic repair features is a good first step, followed by options like Safe Mode, Startup Repair, System Restore and boot record rebuilding. For challenging cases, more involved troubleshooting methods may be needed, along with steps to recover critical data prior to attempting Windows OS repairs. Sticking to proper shutdowns, creating restore points and backups, and monitoring system health will provide the best protection against issues related to hard resets and improper power-offs moving forward.