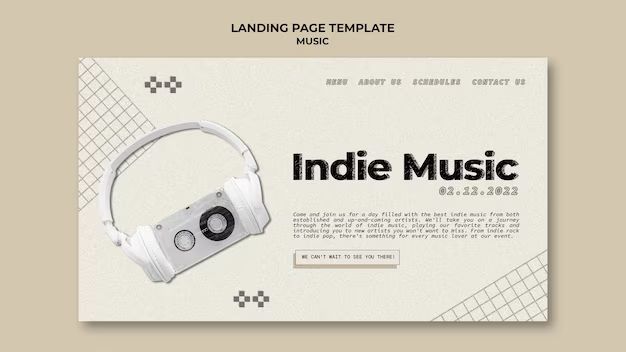There are a few common reasons why you may be unable to add songs to your iPhone. The most likely culprits include not enough storage space, issues with iTunes syncing, corrupted music files, or problems with Apple Music. Let’s take a closer look at each of these potential causes and how to fix them.
Not Enough Storage Space
One of the most common reasons for songs not adding to your iPhone is simply not having enough storage space. iPhones come with a finite amount of storage, ranging from 16GB on older models up to 256GB on newer ones. If your storage is full or nearly full, new songs may fail to copy over from your computer or download from the internet.
To check your storage space, go to Settings > General > iPhone Storage on your iPhone. This will show you a breakdown of how much space is being used by apps, photos, music, and other data. If you’re running low, you’ll need to clear space for new songs to save.
Here are some tips for freeing up storage space on an iPhone:
- Offload unused apps – Go to Settings > General > iPhone Storage and tap on any apps you no longer use. Select “Offload App” to remove it from your iPhone while keeping documents and data.
- Delete old conversations – Open the Messages app, tap on a conversation, tap Delete, then “Delete All” to remove large message attachments and conversations.
- Manage photos – Go to Settings > Photos and enable “Optimize iPhone Storage” to offload full resolution versions. You can also manually delete photos and videos within the Photos app.
- Remove music – Open the Music app and swipe left on any songs, albums or artists to delete them.
- Backup then reset – Back up your iPhone to iCloud or iTunes, then choose Settings > General > Reset > Erase All Content and Settings to totally wipe your iPhone and start fresh.
After freeing up ample storage space, you should once again be able to add new songs without any issues.
iTunes Syncing Problems
Another common culprit for songs not making it onto your iPhone is having problems with syncing from iTunes. iTunes is typically used to manage music libraries and transfer songs onto iPhones when connected to a computer.
If you are trying to add new songs using iTunes, but they are not appearing on your iPhone, here are some troubleshooting tips:
- Check sync settings – In iTunes, click your connected iPhone icon, go to Music, and make sure “Sync Music” is checked along with the correct music sources you want to sync such as playlists, artists, etc.
- Authorize computer – If syncing fails with an authorization error, go to Account > Authorizations > Deauthorize This Computer in iTunes, then authorize again.
- Update iTunes – Make sure you’re running the latest version of iTunes with all updates installed.
- Restart computer – Fully power down your computer then restart it to clear any software glitches.
- Try different USB port – Use a different USB port to connect your iPhone to your computer in case the original one is faulty.
- Reset sync – In iTunes, under your iPhone’s Summary tab, check “Sync only checked songs and videos” then click Apply. This will reset sync and rebuild your music library from scratch.
If you continue having sync issues, you may need to restore your iPhone software through iTunes which will wipe it completely clean. Make sure you have a full backup beforehand.
Corrupted Music Files
Sometimes songs you are trying to add to your iPhone may themselves be corrupted or damaged, preventing them from copying over properly. This can happen if the music files were downloaded incorrectly, if they are encoded in an incompatible format, or if the actual file data got corrupted along the way.
To check for corrupted files, try adding just one song at a time to your iPhone rather than large groups. If a particular file gives an error or doesn’t copy over, it may be corrupted. You can also scan your music library directly for errors. Here are some tips:
- Check download – If downloading music from the internet, try re-downloading the file in case it got corrupted originally.
- Change file format – Re-encode the file to a standard iPhone-compatible format like AAC or MP3 instead of FLAC, WMA, or other formats.
- Repair the file – Use apps like MP3Val to scan for errors and try repairing corrupt files.
- Delete and re-add – Fully remove the file from your iTunes library then re-import a fresh copy.
If the file causes issues even after troubleshooting, it may be too damaged and permanently unreadable by your iPhone. You’ll have to source a new undamaged version from scratch.
Apple Music Issues
If you subscribe to Apple Music for streaming, another cause of songs not adding could be issues with the Apple Music app and service.
Typically when you add songs through Apple Music, they should automatically download and be accessible from your Music library. However, syncing problems may prevent them from actually appearing.
Here are some steps to troubleshoot Apple Music issues:
- Check Download toggle – In the Apple Music app, go to Account > Settings and make sure “Automatic Downloads” is enabled over Wi-Fi.
- Reboot iPhone – Power your iPhone off completely then back on to force reset the Apple Music app.
- Update iOS – Make sure you’re running the absolute latest iOS software update.
- Disable then re-enable – Go to Settings > Music and toggle off then on again “Show Apple Music” to re-sync your library.
- Contact Apple support – If still not working, reach out to Apple Music support online for personalized troubleshooting.
In most cases, Apple Music songs will successfully download given enough time on a strong Wi-Fi signal. If you continue having persistent issues, disabling then re-enabling the iCloud Music Library under Settings > Music can force a full re-sync of your library which should pull down any missing songs.
Fix iPhone Storage Issues
The number one reason songs won’t add to your iPhone is insufficient storage space. Here are some great ways to clear space so you can add more music:
- Delete unused apps – You’d be surprised how much space dormant apps can take up. Periodically prune any you don’t need.
- Offload apps – Rather than delete apps entirely, offloading will remove them from your iPhone but keep documents and data.
- Manage photos – Use iCloud Photo Library to automatically offload full resolution images while keeping lower resolution versions on your iPhone.
- Remove music – Delete any music you no longer listen to. You can always re-download later if needed.
- Back up and reset – For a fresh start, do a full iCloud or iTunes backup, then erase and reset your iPhone completely.
Checking your iPhone storage breakdown is key to understanding what’s using space. Photos and videos tend to consumer large amounts of storage as do music, apps, message attachments and offline caches.
Ways to Check iPhone Storage
Here are the quickest ways to view your current iPhone storage usage and availability:
- Settings app – The iPhone Storage screen under Settings > General shows your full breakdown.
- Apple Music – The About tab will show available space for music.
- iTunes – When your iPhone is connected to your computer, iTunes will show used/free space.
- Spotlight Search – Just search for “storage” to see suggestions for freeing up space.
Keep an eye on those storage screens as you approach capacity. Offloading unused apps can quickly recover multiple gigabytes of space if needed.
Resetting Your iPhone
If you continue having issues adding songs to your iPhone despite troubleshooting, a full reset may be in order. Resetting wipes your iPhone clean, clearing any corrupted data, cache issues, or software problems.
Always do a fresh backup to iCloud or iTunes before resetting your iPhone. Then you have two options to choose from:
Soft Reset
This resets settings, erases some data, but leaves your core apps and content intact.
- Go to Settings > General > Reset
- Tap “Reset All Settings”
- Enter your passcode if prompted
- Confirm the reset
Hard Reset
This completely wipes your iPhone back to factory default.
- Go to Settings > General > Reset
- Tap “Erase All Content and Settings”
- Enter your passcode
- Confirm the reset
After resetting, your iPhone will be like new. You can then try adding songs again from scratch and see if the issues persist.
Forcing an iTunes Sync
If you use iTunes to manage music, forcing a manual sync can sometimes resolve issues with songs not appearing on your iPhone.
To force an iTunes sync:
- Connect your iPhone to your computer using the USB cable.
- Open iTunes on the computer and click on your iPhone icon.
- Under the Summary tab, check the box for “Sync only checked songs and videos”
- Click the Apply button to sync.
This will force iTunes to re-evaluate your entire music library and freshly rebuild your iPhone music sync from scratch. Any songs that may have been stuck in limbo before will now get pushed through.
You can also delete your iPhone backup from within iTunes before syncing for a 100% clean build.
Contacting Apple Support
If you continue having trouble adding songs to your iPhone after exhausting all standard troubleshooting, it may be time to escalate the issue to Apple support.
You have a few options for contacting Apple support for help with your iPhone:
- Apple Support app – Installed by default on iPhones, provides tips and can contact Apple.
- Apple website – Contains technical resources and live chat for basic issues.
- Apple Phone Support – Call (800) 275-2273 to speak with Apple support 24/7.
- Apple Store – Make a Genius Bar appointment at an Apple retail store for in-person help.
When contacting support, make sure you are able to summarize the troubleshooting steps you’ve tried so far. This will save time and help direct the troubleshooting. Support can run diagnostics on your iPhone, reinstall software, replace hardware if needed, or escalate the issue to engineering for bugs.
Support may also suggest fully restoring your iPhone software using a Mac or PC. Make an encrypted backup first, then connect your iPhone and:
- Open Finder or iTunes
- While holding the Home button, reconnect your USB cable
- Let go of Home only when asked to enter your passcode
- Follow prompts to restore firmware
This will completely reinstall the latest iOS version and software. You can then try adding songs again in a fresh environment.
Third-Party Tools
Beyond standard settings, resetting, and Apple support, there are also some third-party utilities you can use to troubleshoot and repair iPhone issues:
- iMyFone Fixppo – Scans and fixes various iOS issues, with an “Advanced Repair” option for system issues.
- Dr. Fone – Repair software that can rebuild iTunes libraries, recover lost data, fix system problems, and more.
- iSkysoft Toolbox – Utility with system repair functions beyond basic resets and restores.
These tools provide lower-level functionality to repair core iOS file system issues, rebuild music databases from scratch, and more. In some cases they may resolve problems not fixable through standard means.
Just be cautious of any software needing deep system access – only use reputable utilities from established companies. Back up your data beforehand as a safety net.
Preventing Future Issues
Once you get your iPhone adding songs again, there are some maintenance habits you can build to help prevent future issues:
- Manage storage – Periodically remove unused apps, photos, messages to free up capacity.
- Update iOS – Install latest iOS updates for bug fixes and performance improvements.
- Back up – Use iCloud or iTunes to do regular iPhone backups.
- Watch sync – Monitor iTunes sync progress and settings to make sure music is copying properly.
- Avoid interruptions – Don’t unplug or interfere with syncing until fully completed.
- Wi-Fi for Apple Music – Use Wi-Fi for more reliable Apple Music downloads.
- Verify files – Check music files for corruption before adding to your library.
A clean iOS install, proper backups, and monitoring your iPhone health can all help minimize quirky issues down the road. Being proactive with maintenance is key.
Conclusion
Songs refusing to add to your iPhone can be incredibly frustrating, but is usually fixable with some dedicated troubleshooting. Storage space, sync issues, corrupted files, and Apple Music problems are the main culprits to investigate.
Resetting your iPhone, force syncing with iTunes, verifying files, and contacting Apple support are all options if basic fixes don’t work. The key is being systematic to pinpoint the exact issue, then address it directly.
With some perseverance, you should be able to get your music library back on track and your iPhone rocking again. Just be diligent about continuous maintenance and backups to avoid future headaches.