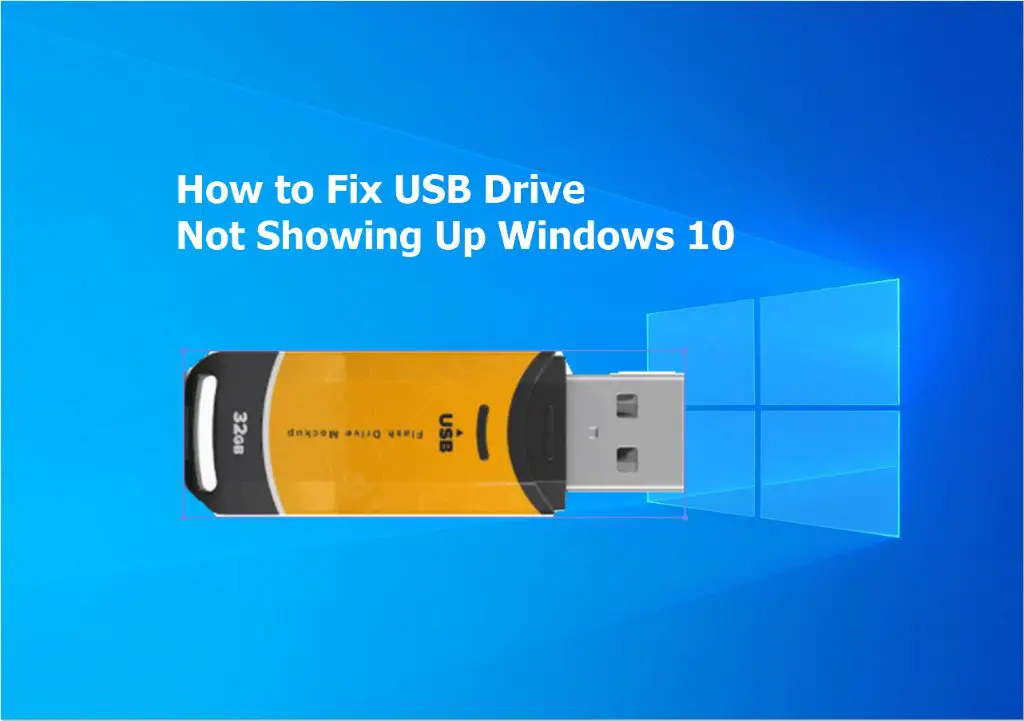Having issues with Windows 10 not detecting your USB drive? You’re not alone. This is a common problem many users face when trying to access files on an external drive. The good news is there are several potential solutions you can try to get your USB drive working again.
Quick Answers
Here are some quick answers to common questions about Windows 10 not detecting USB drives:
- The most common reasons a USB drive isn’t detected are driver issues, problems with the USB port, partition issues on the drive, or the drive being formatted using an unsupported file system.
- Try plugging the drive into a different USB port, preferably one directly connected to the motherboard.
- Check for driver updates for the USB drive, USB controllers, and chipset drivers.
- Inspect the USB drive for physical damage and reconnect the cable firmly.
- Use Disk Management to check if the drive shows up there but not in File Explorer.
- Try a different USB cable if you have one available.
Likely Causes of the Issue
If your USB drive isn’t being detected properly by Windows 10, there are a few likely culprits that could be causing the issue:
Driver Issues
Outdated, corrupt, or missing drivers are one of the most common reasons for a USB drive not being detected in Windows 10. Every USB device requires drivers to function properly. If these drivers are damaged or missing, your device simply won’t work.
The drivers you’ll want to check for updates are:
- USB drivers – The core drivers that allow USB devices to work.
- Chipset drivers – Drivers for the motherboard chipset.
- USB controller drivers – Drivers for the specific USB controller your drive is connected to.
Searching for driver updates in Windows Update is a good starting point. You can also visit your motherboard or USB controller manufacturer’s website to find the latest versions.
Damaged USB Port
If the USB port itself is damaged, that could prevent a proper connection with your drive. USB ports can sometimes become loose over time or get clogged with dust and debris. This can lead to intermittent or complete failure to detect devices.
Try connecting your drive to another USB port, preferably one directly connected to the motherboard rather than a front panel port or hub. If it works in a different port, the original one may need to be replaced.
Drive Partition or File System Issues
The partition table or file system on the USB drive itself could also be corrupt or unreadable by Windows. This can happen if the drive was disconnected during a write operation or if it’s been formatted with an unsupported file system.
You can use Windows’ Disk Management utility to inspect the drive’s partitions and volumes. If Disk Management can see the drive but File Explorer can’t, there may be a deeper issue with the formatting or partition table.
Physical Damage
Lastly, don’t rule out physical damage to the drive itself, the enclosure, or the connecting cable. If a USB drive has been dropped, impacted, or exposed to moisture, it can certainly develop issues being detected properly.
Carefully inspect your drive and cable for any signs of damage. Reconnect the cable firmly and try a different cable if possible. If the drive makes unusual noises or feels very warm, physical damage is likely.
Top Solutions and Fixes
If your USB drive isn’t showing up in File Explorer, try these top troubleshooting tips to fix the issue:
1. Update Drivers
As discussed above, the first thing to try is updating any relevant drivers:
- Update USB drivers through Windows Update or your motherboard manufacturer’s website.
- Update chipset, USB controller, and other hardware drivers.
- Uninstall and reinstall USB controllers or hubs if updates don’t resolve the problem.
2. Try a Different USB Port or Cable
If drivers are up to date, try using a different USB port or cable:
- Connect the drive to a port on the motherboard directly rather than the front panel.
- Try different cables and ports to rule out a damaged connector.
- Inspect cables and ports for broken pins, bent pins, or debris inside that could block the connection.
3. Reboot Your Computer
After trying new drivers and cables, a simple reboot can do wonders. Rebooting will reload the USB drivers and reset connected devices.
4. Assign a Drive Letter
If your drive shows up in Disk Management but not File Explorer, it likely doesn’t have a drive letter assigned. Here’s how to assign one:
- Open Disk Management
- Right click on the USB drive and choose “Change drive letter and paths”
- Click “Add” and assign a letter
- Click OK to save changes
The USB drive should now appear in File Explorer with the new drive letter.
5. Format the Drive
If the drive appears in Disk Management but is raw or unallocated space, you may need to format it:
- Right click the drive and choose “Format”
- Choose a file system – NTFS is recommended for most users
- Give the drive a name and click OK
This will erase any existing data but reformat the drive so Windows can access it.
6. Check for Physical Damage
Don’t overlook physical damage to the drive or cable. Inspect them closely and replace if needed. Signs include:
- The connector is damaged or bent
- The cable is frayed or torn
- The drive enclosure doesn’t close properly
- You hear unusual noises from the drive
If physical damage is causing the problem, you will need a new cable or replacement drive.
7. Use USB Troubleshooter
Windows includes a built-in USB troubleshooter that can automatically detect and fix common issues. Here’s how to run it:
- Open Settings > Update & Security > Troubleshoot
- Select “Hardware and Devices” from the menu
- Run the “USB drive not recognized” troubleshooter
- Follow the on-screen instructions to complete the troubleshooting
The troubleshooter will go through a series of checks and attempt repairs to get your USB drive detectable again.
8. Remove/Reinstall USB Controllers
If other fixes don’t help, removing and reinstalling the USB controllers can reset the USB subsystem entirely:
- Open Device Manager
- Expand the Universal Serial Bus controllers section
- Right click on each USB controller and select Uninstall
- Reboot your PC to completely remove drivers
- Windows will automatically reinstall the USB controllers
Hopefully after reinstalling the controllers, your USB drive will be detected properly.
9. Check with Another OS
To rule out a hardware issue with the drive itself, check if it’s detected in another OS:
- Boot from a Linux live USB and see if the drive mounts properly
- Connect the drive to another computer running Windows or macOS
If the drive fails to work on multiple OSes and computers, it likely has a hardware problem and may need to be replaced.
Advanced Troubleshooting
For more advanced users, here are a few other troubleshooting steps you can try if the basics don’t get your drive working again:
Update BIOS/UEFI firmware –
Newer versions may have improved USB compatibility. Just be cautious when flashing firmware.
Change USB selective suspend setting –
Disable this in Power Options to prevent USB ports from suspending.
Uninstall security software –
Antivirus, firewalls, or other security programs can sometimes interfere with USB detection.
Disable USB legacy support –
Try toggling this BIOS setting to see if it helps detection.
Check for Windows corruption –
Use DISM and SFC commands to scan for corrupt system files that could cause USB issues.
When to Seek Professional Help
If you’ve worked through all of these troubleshooting tips and your USB drive still isn’t detected in Windows 10, it may be time to seek professional help. Here are some signs it’s time to take it to a repair shop:
- Physical damage is apparent on the drive or connector
- You’ve tested on multiple computers/operating systems with no luck
- Errors show up in Disk Management when trying to access the drive
- The USB troubleshooting steps do not resolve your issue
At that point, there could be a problem with the drive’s internal hardware, the PCB, or the port itself. Professional data recovery or hardware repair services may be your best bet for accessing your files and getting the drive operational again.
Preventing USB Detection Issues
To avoid USB drive detection issues in the future, here are some tips:
- Properly eject the drive before removing it
- Use high-quality USB cables to avoid loose connections
- Keep USB ports free of debris using compressed air
- Avoid exposing drives to moisture or extreme heat
- Regularly backup your data in case a drive fails
Following best practices for physical drive handling and maintenance will give you the best chance of avoiding technical issues down the road.
Conclusion
USB drives not being detected in Windows 10 is a widespread problem with several potential fixes. Start by updating drivers, trying different cables and ports, reformatting the drive, and running the built-in troubleshooter. For hardware issues, you may need professional help to retrieve your data and get the drive operational again. With the right troubleshooting approach and preventative care, you can hopefully resolve any future USB detection issues that arise.