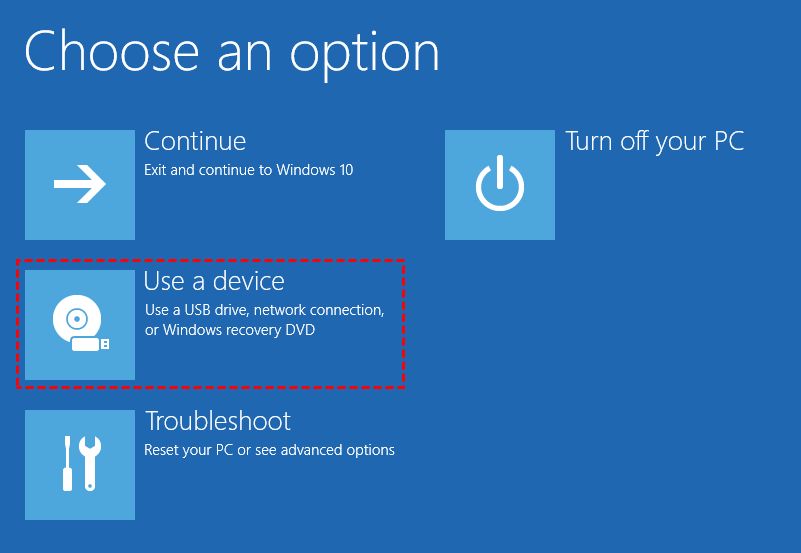Trying to install or reinstall Windows 10 using a USB drive is a common process, but sometimes users run into issues where Windows fails to boot properly from the USB. There are a few potential reasons why Windows 10 won’t load from a USB drive and some steps you can take to troubleshoot and fix the problem.
Common Reasons Windows 10 Won’t Boot from USB
Here are some of the most common reasons why Windows 10 fails to load from a USB drive:
- The USB drive is not bootable – The USB needs to be prepared properly as a bootable drive with the Windows 10 installation files.
- BIOS not set to boot from USB – The BIOS settings need to have USB set as the first boot option.
- Corrupted system files – If the installation media on the USB is corrupted or damaged, Windows may fail to load.
- Incompatible hardware – Very old computers may not be compatible with newer versions of Windows.
- Secure Boot interfering – Windows 10 requires UEFI and Secure Boot capable hardware.
- Bad USB port – Trying a different USB port may help rule out issues with a damaged port.
- USB drive formatted incorrectly – The USB needs to be formatted as FAT32 for most UEFI systems.
How to Create a Bootable Windows 10 USB Drive
The first thing to check is that the USB drive was prepared properly to be a bootable Windows 10 installation drive. Here are the steps to create a bootable Windows 10 USB drive:
- Download the Windows 10 ISO file from Microsoft and verify the hash/checksum matches.
- Use the Windows Media Creation tool to format the USB drive and make it bootable.
- Plug the USB drive directly into the computer (don’t use a hub).
- In the BIOS, make sure USB is set as the first boot device.
- Some computers require you to disable Secure Boot in the BIOS.
- Save changes and exit BIOS to boot from the USB drive.
Following those steps exactly should result in a bootable Windows 10 installer USB drive. If Windows still won’t load from the USB drive, there are a few other things to check.
Additional Troubleshooting to Load Windows 10 from USB
If you verified the USB drive is bootable but Windows 10 still won’t load, work through these additional troubleshooting steps:
- Try plugging the USB into a different port directly on the computer.
- Make sure the USB drive is formatted as FAT32 for UEFI systems.
- Disable Secure Boot in the BIOS if it’s an option and enabled.
- Try re-creating the bootable USB drive from scratch again.
- Attempt the install on a different computer if available to test the USB.
- Verify the ISO file and USB drive contents were not corrupted.
- Remove unnecessary USB devices and peripherals during installation.
Additionally, you can access the advanced startup options in Windows 10 to troubleshoot. Here are the steps to advanced startup options:
- Go to Settings > Update & Security > Recovery
- Click Restart Now under Advanced Startup
- After rebooting to Choose an Option, select Troubleshoot.
- Go to Advanced Options > UEFI Firmware Settings to enter the BIOS.
From the Advanced Options menu you can access the Command Prompt for more troubleshooting steps as well. If Windows 10 still won’t load from USB after all these steps, the drive or files are likely damaged.
Common USB-Related Issues
Beyond general boot issues, there are some specific USB-related problems that can prevent Windows from loading properly:
- Multiple partitions – The USB should only have one partition formatted as FAT32 instead of multiple.
- Drive formatted as NTFS – UEFI systems require FAT32 instead of NTFS for USB boot drives.
- Incorrect file system – Try reformatting the USB drive to fix file system errors.
- Insufficient power – Avoid using USB hubs and directly connect the drive if possible.
- Old USB 2.0 drive – Faster USB 3.0 drives perform better as boot drives.
Checking for those USB-specific problems can help identify the cause of Windows failing to load from the drive.
Common BIOS Issues
Since the system BIOS is responsible for selecting the boot device, it’s important to verify the BIOS is configured properly. Here are some of the main BIOS issues that can prevent booting from USB:
- Boot order not set to USB first
- Secure Boot enabled when it shouldn’t be
- CSM/Legacy mode not enabled for USB booting
- Outdated BIOS version with buggy USB support
- Booting in EFI mode instead of UEFI
Entering the system BIOS and verifying the boot order, Secure Boot, and boot mode are set correctly can get Windows 10 to recognize the USB drive during startup.
Common Installation Errors
Sometimes Windows 10 will begin loading files from the USB drive but run into errors during the installation process. Here are some of the common error messages and issues seen when installing Windows 10 from a USB drive:
- INACCESSIBLE_BOOT_DEVICE – Usually indicates a missing driver or hardware incompatibility.
- WINDOWS INSTALLATION ENCOUNTERED AN UNEXPECTED ERROR – Could point to corrupt system files, bad sectors, or hardware issues.
- A REQUIRED DEVICE ISN’T CONNECTED OR CAN’T BE ACCESSED – Typically means a USB or hard drive was disconnected.
- PAGE_FAULT_IN_NONPAGED_AREA – Often caused by faulty memory modules, RAM issues, or defective storage.
- DRIVER_IRQL_NOT_LESS_OR_EQUAL – Usually caused by a faulty driver or hardware problem.
Encountering any of those errors likely indicates an underlying hardware, driver, or compatibility issue causing the install process to fail rather than an issue with the USB drive itself.
Other Potential Issues
Some other miscellaneous issues that could result in Windows failing to load from a USB drive include:
- Using an unsupported version of Windows – An old 32-bit version may not work properly.
- Damaged hard drive – Windows can’t install properly if the hard drive itself has errors.
- Bad USB drive – Trying a different USB stick could help isolate a faulty drive.
- Too many USB devices connected – Unplug unneeded USB devices during installation.
- Hardware failure – Defective RAM, hard drive, motherboard or other components.
Troubleshooting hardware failures like a defective hard drive or RAM involves isolation and substitution testing with known good components. Software issues however can often be resolved with enough troubleshooting and process of elimination.
Conclusion
Getting Windows 10 to load properly from a USB drive requires having a correctly prepared bootable drive, configuring BIOS settings to prioritize USB booting, and troubleshooting any hardware compatibility or corrupt file issues. Faulty USB drives, outdated BIOS, Secure Boot misconfiguration, and buggy drivers are among the most common reasons for failure to load. Persistent troubleshooting of boot order changes, drive formatting, clean installs, and hardware swaps can eventually determine the underlying problem. While frustrating, USB loading issues are usually resolvable once the specific cause is identified.