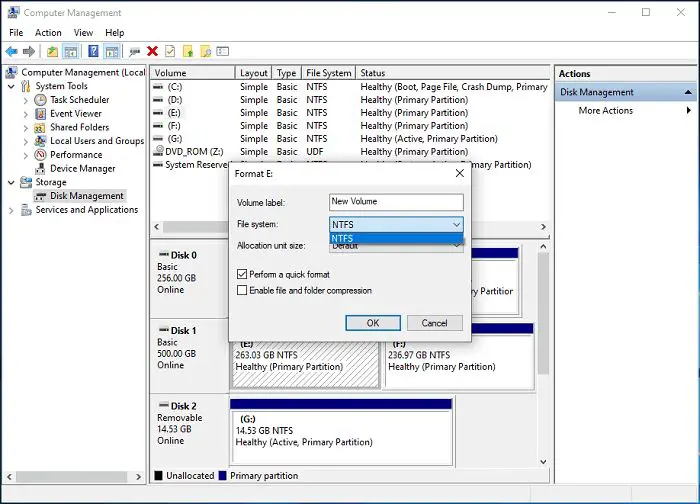If you are trying to format a drive to FAT32 in Windows and getting an error or being prevented from doing so, there are a few common reasons why this may happen.
What is FAT32?
FAT32 (File Allocation Table 32) is an older file system that was commonly used on Windows 98, ME, 2000, and XP. It has largely been replaced by NTFS (NT File System) on newer versions of Windows.
FAT32 has some advantages over NTFS:
- It is compatible with other operating systems like Linux and macOS.
- It works with devices like cameras, MP3 players, and older game consoles that require FAT32.
- It is less complex than NTFS.
However, FAT32 also has some major limitations:
- Individual files cannot be over 4GB in size.
- Partitions cannot be over 32GB in early versions, but can go up to 2TB on modern operating systems.
- There is no built-in file compression or encryption.
- There are no user permissions or advanced security features.
So in most cases on a modern Windows PC, NTFS is preferred over FAT32. But there are some situations where you may want or need to format a drive to FAT32 rather than NTFS.
Why Would Windows Prevent FAT32 Formatting?
There are several reasons why Windows may prevent you from formatting a drive to FAT32:
1. Drive is too large
Early versions of FAT32 could only support drives up to 32GB in size. Modern versions used in Windows can support larger drives up to 2TB. However, Microsoft prevents you from formatting drives over 32GB to FAT32 in Windows by default.
You can get around this limitation using third-party formatting tools. But formatting very large drives to FAT32 is not recommended since it is inefficient and results in wasted space due to the maximum 4GB file size.
2. NTFS is preferred for system/boot drives
Windows systems since Windows XP use NTFS for the system drive by default. If you try to format the C: drive to FAT32, Windows will warn you that you could cause potential problems or instability.
This because NTFS has features like file compression, permissions, and disk quotas that are important for the system drive. So Microsoft prevents FAT32 formatting on system drives unless you use a third-party tool.
3. Potential for data loss on drives with data
Formatting a drive will erase all data on that drive. So if you try to format a drive that already has data stored on it, Windows will prevent it to avoid accidental data loss.
You need to make sure the drive is empty before trying to format it to FAT32. Back up any important data first.
4. Drive is the backup (System Restore) partition
The System Restore feature in Windows uses a dedicated NTFS partition to store backup copies of system files and settings. If you try to format this partition to FAT32, Windows will block it to prevent System Restore from failing.
5. Drive contains needed system files/recovery partitions
Some PCs come with additional NTFS partitions for storing system recovery or recovery media files. Windows blocks attempts to format these partitions to maintain the computer’s factory recovery features.
6. Drive is currently in use
You cannot format or partition a drive that is currently being used by Windows for the active operating system or for data storage. The drive must be offline or disconnected before it can be formatted.
How to Format Large Drives as FAT32 in Windows
If you need to format a large drive over 32GB as FAT32, Windows itself does not allow you to do this by default. However, there are some workarounds using third-party formatting utilities.
Using Third-Party Tools
Here are some third-party tools that allow FAT32 formatting of large drives in Windows:
- fat32format – A free command line tool from Ridgecrop that can format large drives.
- MiniTool Partition Wizard – A free GUI-based partitioning software for Windows that can format large partitions as FAT32.
- Paragon Partition Manager – A paid tool that makes it easy to format large drives as FAT32.
- AOMEI Partition Assistant – Another paid tool for formatting and managing drive partitions.
The steps to use these tools are straightforward:
- Make sure the drive is empty and does not contain any important data.
- Connect the drive to your Windows PC.
- Launch the formatting tool and select the drive you want to format.
- Choose the FAT32 file system and desired allocation unit size.
- Start the formatting process. It may take some time to complete.
Be sure to back up your data and proceed with caution when formatting drives. And only format to FAT32 if you have a specific reason to use it over NTFS.
Using Windows Command Prompt
You can also format large drives as FAT32 from the Windows Command Prompt, but the process is more complex. Here is an overview:
- Open the Command Prompt as Administrator.
- Type diskpart to launch the disk partitioning tool.
- Type list disk to show connected disks. Identify the disk number you want to format.
- Type select disk X (replace X with your disk number) to select the target disk.
- Type clean to erase all existing partitions on the disk.
- Type create partition primary to create a new primary partition.
- Type format quick fs=fat32 to quick format the partition to FAT32.
This process will delete all data on the drive. And it still has the 32GB limit unless you use the /LBA switch. So third-party tools are easier for most users.
Reasons to Format as NTFS Instead of FAT32
In most cases on modern Windows, using NTFS instead of FAT32 offers advantages including:
- No limits on partition sizes.
- No limits on individual file sizes.
- Better performance with large partitions or files.
- Advanced security features like permissions and encryption.
- File compression to save disk space.
- Better reliability for system drives.
- Easier management for backups and large storage.
The only reasons to format as FAT32 are if:
- You need compatibility with other operating systems like Linux/macOS.
- You need compatibility with devices that require FAT32 like cameras or games consoles.
- You are formatting a very small drive less than 32GB.
In most cases, NTFS is the better choice for general file storage and system drives on Windows PCs.
| Feature | FAT32 | NTFS |
|---|---|---|
| Maximum volume size | 2TB | 256TB |
| Maximum file size | 4GB | 16TB |
| Security features | None | Permissions, encryption, auditing |
| Compression | No | Yes |
| Performance with large files | Slower | Faster |
| Compatible OS | macOS, Linux, Windows | Primarily Windows |
Conclusion
Windows blocks FAT32 formatting of drives over 32GB by default to encourage use of the more modern and capable NTFS file system. But you can get around this limitation using third-party formatting tools if FAT32 is required for compatibility or small drive sizes.
In general, NTFS is the better choice for internal Windows drives while FAT32 compatibility is only needed for special cases like external device support. When in doubt, formatting to NTFS is recommended in most scenarios for an optimal Windows experience.