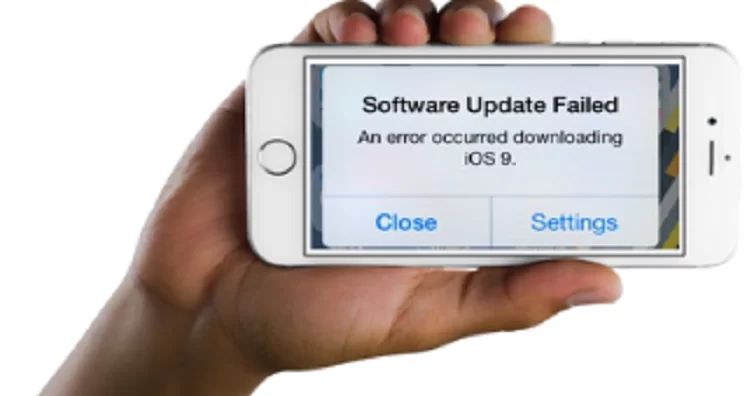Quick answers
There are a few common reasons an Apple software update may fail to install properly:
- Insufficient storage space on the device
- Poor internet connection during the download/installation
- The device is too old and doesn’t support the latest updates
- The update file is corrupted
- There are other pending updates that need to be installed first
Apple is well known for its seamless software update process that provides new features, security patches and bug fixes for iOS, iPadOS, macOS, tvOS and watchOS. However, once in a while, you may encounter issues when trying to install the latest software update on your Apple device.
Some common error messages you may see include “Unable to Check for Update”, “Unable to Install Update”, “Update Requested…”, or installation progress bars that get stuck halfway. The update may fail to download, fail to verify, or fail to install – rendering your device stuck on an older version of the OS.
Software update failures can occur on any Apple device, including iPhones, iPads, Macs, Apple TVs and Apple Watches. While frustrating, there are usually ways to troubleshoot and fix the issues to successfully install the update.
Reasons an Apple Software Update May Fail
Insufficient Storage Space
One of the most common reasons an Apple software update fails is insufficient storage space on your device. iOS and iPadOS updates typically require at least 2 GB of available storage, while macOS updates require up to 9 GB of space. The update process involves downloading temporary installer files, verifying integrity of the software, decompressing and installing files, optimizing apps, and cleaning up temporary installation data. If your device is low on storage, any of these steps may fail.
Before attempting an update, you should check your available storage under Settings > General > Storage (iOS/iPadOS) or Apple Menu > Storage (macOS). Delete unnecessary apps, photos, messages and files to free up space. You may need to move content to external storage on a Mac if the system volume is nearly full.
Poor Internet Connection
A slow, unstable or interrupted internet connection during the software update download or installation process can also lead to failures. Software updates typically range from hundreds of megabytes to several gigabytes in size. Even on fast WiFi, a multi-gigabyte download followed by file verification and installation may get interrupted if the connection drops.
Make sure you have a strong, stable WiFi or cellular data connection before starting a software update. Disable power saving modes that may turn off WiFi after the screen is off. Try disconnecting and reconnecting to the WiFi network or toggle Airplane mode on and off to get a fresh connection. This can resolve temporary network glitches. For large updates, a wired Ethernet connection on a Mac would be the most reliable option.
Older Device Hardware
Apple devices have a limited lifespan when it comes to software update support. Older iPhone, iPad, Mac, Apple TV and Apple Watch models often have slower performance, less storage and missing hardware capabilities that prevent them from being able to install the latest OS versions. For example, iOS 16 only supports iPhone 8 and later.
Check Apple’s documentation to see if your device model and year is still supported by the latest OS before trying to update. Attempting to install an unsupported OS version will always fail. You may need to either live with the unsupported device on its final OS version or consider upgrading your hardware to continue receiving software updates.
Corrupted Software Update File
While rare, sometimes a software update download can become corrupted or incomplete. This leads to update verification failures and installation errors. Issues may arise during download that impact the integrity of the software binary files. A poor network connection is usually the culprit, but bugs on Apple’s update servers may also very occasionally result in a corrupted update.
If you encounter verification errors or failed installations repeatedly, try deleting the update from your device and starting the download again. This discards any partial or corrupted files and gives you a fresh download. On iOS/iPadOS, clearing the update requires rebooting the device to force it to fetch it again from Apple’s servers. For major issues, Apple may also withdraw a problematic update and issue a fixed version shortly after.
Pending Updates Require Installation First
Before you can install the latest Apple software update, your device may first require other pending system updates to be installed. This is common if you have postponed updates for a while and are not up-to-date with the current release.
For example, if your iPhone is still running iOS 15.0 and you try to update directly to iOS 15.3, it will fail. This is because iOS 15.0 to 15.3 involves incremental updates – 15.0 to 15.1, then 15.1 to 15.2, and finally 15.2 to 15.3. Each progressive update build is required as a stepping stone to get current.
Check your current software version under Settings > General > About and make sure you have installed all updates available to your device first. On Macs, the Software Update utility will also indicate any prerequisites. Install all available updates in sequence before moving onto the latest OS version.
How to Troubleshoot and Fix Failed Apple Software Updates
Free Up Storage Space
If you get error messages indicating the update failed due to insufficient space, you will need to free up storage. Go to Settings > General > Storage (iOS/iPadOS) or Apple Menu > About This Mac > Storage (macOS) to check available space on the system volume.
Ways to free up space include:
- Offloading unused apps
- Deleting downloads, caches and browser history
- Storing photos/videos on cloud services and deleting local copies
- Removing music, movies, TV shows you no longer need
- Uninstalling large unused apps and games
- Moving files to external storage on Mac
After freeing up space, reboot the device and try the update again. For Macs, also check for and remove unused language packs under System Preferences > Language & Region to clear space.
Check and Optimize Internet Connection
If software updates fail randomly or get stuck during download, your internet connection may be dropping or intermittent. Try the following steps to get a more stable connection:
- Restart your WiFi router and device
- Toggle Airplane mode on and off on your device
- Move closer to the WiFi access point and away from interference
- Disable powersaving WiFi modes that may turn WiFi off
- Try downloading via cellular data instead of WiFi
- Use a wired Ethernet connection instead of WiFi on Mac
Monitor the download progress and note if speeds drop or get stuck. Instability may indicate poor signal strength or congestion on your network. Changing locations or turning off other WiFi devices can help in some cases.
Check Hardware Compatibility
Before attempting to update, verify your Apple device supports the latest OS version:
- For iPhone, check https://support.apple.com/guide/iphone/supported-models-iphe3fa5df43/ios
- For iPad, check https://support.apple.com/guide/ipad/supported-models-ipad63c859a1b/ipados
- For Macs, check https://support.apple.com/en-us/HT201222
- For Apple TV, check https://support.apple.com/en-us/HT204099
- For Apple Watch, check https://support.apple.com/en-ca/guide/watch/apdd88449c15/watchos
If your device is too old, you will need to stay on the last compatible OS version it supports or consider upgrading your hardware to continue receiving updates.
Delete Update and Try Again
If you experience failed verification checks or installation errors, it may indicate a corrupted or incomplete software update file on your device. To discard this and try downloading a fresh copy:
- On iOS/iPadOS: Reboot the device and once powered back on, it will re-attempt the download rather than resume. This may provide a clean download without any corrupted data.
- On Mac: Delete the software update installer from /Library/Updates in Finder, empty Trash and then try downloading via System Preferences > Software Update again.
A clean re-download should avoid any leftover corrupted data that may be causing errors.
Install All Pending Updates First
Check that your device has all currently available software updates installed before moving onto a major new OS version upgrade. On iOS/iPadOS go to Settings > General > Software Update to see if any iOS updates are available.
On Macs, open System Preferences > Software Update. Install all available macOS 10.x incremental updates before trying to install the next major macOS 11.x version.
Installing updates sequentially minimizes the risk of version mismatch incompatibilities that can lead to failures.
Reasons and Fixes Summary
Here is a summary of common reasons for Apple software update failures and potential fixes:
| Issue | Fixes |
| Insufficient storage space | Delete unused apps, photos, messages. Move files to external storage. |
| Poor internet connection | Restart router/device, move closer to router, use wired connection. |
| Older unsupported device | Can’t update if model is too old – requires new device. |
| Corrupted update file | Delete update and re-download a fresh copy. |
| Pending updates required first | Check for and install all available updates before major upgrade. |
Best Practices to Prevent Update Failures
Follow these best practices to minimize the chance of Apple software update failures:
- Maintain sufficient storage space – Keep at least 10-15% of device storage free before updating.
- Connect to reliable WiFi – Use strong WiFi signal or wired connection to prevent interruption.
- Delete old update installers – Remove previous OS install files to avoid confusion or issues.
- Disable Find My – Temporarily turn off Find My on Macs to prevent update blocks.
- Back up data – Do a fresh backup in case any issues arise after updating.
- Update apps – Install latest app versions and updates before system updates.
- Check compatibility – Verify your device model supports the new OS first.
- Install sequentially – Always install the lowest pending update before jumping to major new OS versions.
Carefully following these best practices and the troubleshooting steps outlined above should help you avoid and fix most common Apple software update failures.
Conclusion
Apple generally provides a seamless software update experience. But occasionally issues like insufficient storage, poor internet connectivity, incompatible hardware, corrupted files or prerequisite updates can cause update failures. Identifying the exact cause and applying the appropriate troubleshooting technique is key to resolving the problems.
Following Apple’s recommended best practices can help minimize potential update issues. But should an update fail, working methodically through storage space, network, compatibility and file checks can usually get the software installation back on track.
With some dedicated troubleshooting and a few simple fixes, you can typically get stalled or failed Apple software updates back up and running properly.