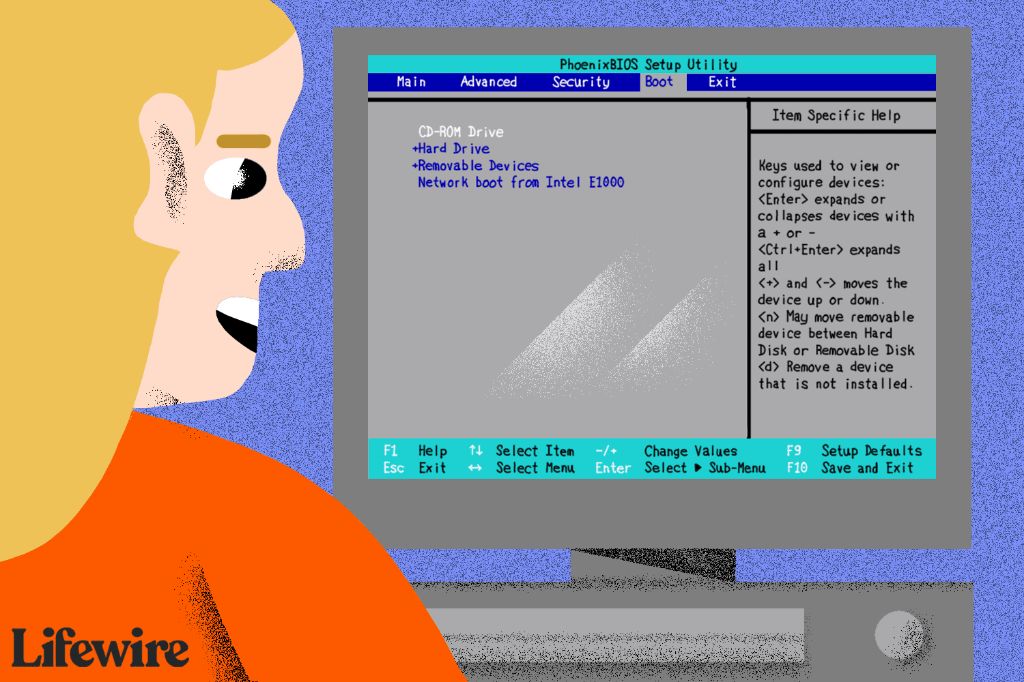There are a few key reasons why you may want to change the boot sequence on a computer:
To Select a Different Operating System
If you have multiple operating systems installed on your computer, changing the boot order allows you to choose which OS loads by default when you power on the machine. For example, if you have Windows 10 and Ubuntu Linux installed in a dual-boot configuration, you can set the boot order to load Ubuntu first instead of Windows if desired.
To Boot From a Different Drive
The boot order also controls which drive the computer boots from first. If you have an OS installed on two separate hard drives or SSDs, modifying the boot sequence lets you pick your preferred drive to boot from.
To Boot From External Media
Setting an external USB drive or optical disc drive first in the boot order enables booting from removable media. This is useful for running diagnostics, accessing recovery tools, or installing an OS from an external source.
To Enable Network Booting
Network booting options like PXE must be placed early in the boot sequence to allow the computer to access the network before loading the OS. Changing the order can enable network booting on devices that support it.
To Select Safe Mode
On some systems, safe mode boot options appear in the boot menu. Putting safe mode first can help troubleshoot problems with the OS or device drivers.
To Change Between UEFI and Legacy BIOS Modes
The boot mode determines whether UEFI or legacy BIOS is used during startup. Switching modes may require altering the boot order to ensure UEFI or legacy bootable devices are first.
To Disable Certain Boot Options
Removing devices from the boot sequence or disabling entries can speed up the boot process and keep unwanted operating systems or recovery partitions from loading.
To Gain Access to System Recovery Tools
Most computers include a recovery partition first in the boot sequence that loads recovery utilities if a specific key is pressed. Changing the order can make accessing recovery easier.
To Boot to a Boot Manager
Setting a boot manager like GRUB before the OS allows selecting between multiple operating systems and Kernels at boot time through a menu interface.
Common Approaches to Changing Boot Order
There are a few standard ways you can go about modifying boot sequence on modern computers:
- Using the BIOS / UEFI setup utility – Most PCs have a BIOS or UEFI setup menu that allows rearranging boot entries and priorities. Accessing it varies by device but usually involves pressing a key like F2, F10 or Delete during startup.
- Choosing temporary boot devices – Some devices provide a boot menu key that pops up a list of bootable devices to select as a one-time boot override.
- Changing boot order through the OS – On operating systems like Windows 10 and Linux, apps and tools are available to view and configure the boot manager and sequence from within the running OS.
- Using boot managers – Third-party boot managers like GRUB give users more control over boot options and multiple operating systems.
Reasons to Change from Default Boot Order
There are many good reasons to alter the default boot sequence configured by the computer, BIOS, or OS:
- Faster startup by removing unnecessary boot options
- Boot a different OS for troubleshooting
- Access system recovery tools
- Select between multiple operating systems
- Use a preferred drive if OS is on multiple drives
- Boot from external media such as USB or DVD
- Enable network booting capability
- Utilize UEFI or legacy BIOS modes
- Enter safe mode to resolve issues
- Test hardware changes
Potential Issues When Changing Boot Order
While adjusting boot sequence is usually straightforward, there are some potential pitfalls to be aware of:
- The computer may fail to boot properly if the first device in the order is not bootable.
- Boot options may change if drives are added, changed, or reconnected.
- Choosing legacy vs UEFI modes incorrectly can result in non-bootable situations.
- Malfunctioning hardware issues can occur if a faulty component appears early in the boot order.
- Boot order changes in the BIOS/UEFI may not take effect in some scenarios.
- Some boot managers and changes can result in longer boot times.
- In rare cases, boot sequence corruption can happen after changes.
Typical Steps When Modifying Boot Sequence
The exact steps to change boot order vary by the computer and OS, but typically involve the following general process:
- Access the BIOS / UEFI setup utility, often by pressing a function key like F2 during startup.
- Navigate to the boot options section and locate the boot sequence list.
- Note the current boot order and decide on changes needed.
- Use arrow keys to move newly selected boot devices to the desired position.
- Save changes and exit the setup utility when complete.
- Reboot the computer to verify desired boot order behavior.
- Fine tune by repeating steps to change order as needed.
Using Boot Sequence to Select Different Operating System
One of the most common and useful reasons to modify boot order is to change which operating system loads by default on startup. For dual-booting two OSs like Windows and Linux, the preferred OS can be moved to the first position to boot automatically:
| Original Boot Order | New Boot Order |
|---|---|
| 1. Windows Boot Manager | 1. Linux Boot Loader |
| 2. Linux Boot Loader | 2. Windows Boot Manager |
This will make Linux launch first instead of the original Windows default. Other boot managers like GRUB can also be configured to show a boot menu allowing manual selection between multiple OSs.
Booting From an External USB or DVD Drive
Booting from removable media like a live USB or DVD is often necessary for tasks like running diagnostics, accessing recovery tools, or installing an operating system. To allow this, the external drive needs to be prioritized in the boot sequence:
| Original Order | New Order for USB Boot |
|---|---|
| 1. Hard Drive | 1. Removable USB Drive |
| 2. DVD Drive | 2. Hard Drive |
| 3. USB Drive | 3. DVD Drive |
This would make the computer attempt booting from the USB first on restart. The disk can then be removed after use to return to booting from the hard drive.
Entering Safe Mode for Troubleshooting
Changing the boot sequence is one way to access safe mode on operating systems like Windows. Safe mode loads a minimal version of the OS and can help resolve problems:
| Normal Boot Order | Safe Mode Boot Order |
|---|---|
| 1. Windows Boot Manager | 1. Windows Boot Manager (Safe Mode) |
| 2. Removable Disk | 2. Removable Disk |
Selecting the safe mode boot option forces Windows to start in a troubleshooting state, generally bypassing issues with drivers or startup programs.
Speeding Up Boot By Removing Unneeded Items
Extra boot options and boot managers can slow down the boot process. Removing unnecessary entries can potentially speed up startup:
| Original Order | Streamlined Order |
|---|---|
| 1. PXE Boot | 1. Hard Drive |
| 2. USB Floppy | 2. CD/DVD Drive |
| 3. Hard Drive | |
| 4. CD/DVD Drive |
Eliminating network boot, legacy floppy, and extra recovery items allows the OS to start faster with minimal boot choices present.
Conclusion
Modifying the boot sequence can be extremely beneficial for managing multiple operating systems, troubleshooting, updating hardware, accessing recovery tools, and optimizing boot times. While changing the order is usually straightforward, it is important to be cautious and make note of the original defaults when testing different configurations. Understanding the available boot options and how to view and alter them is a useful skill for any technology enthusiast or IT professional.