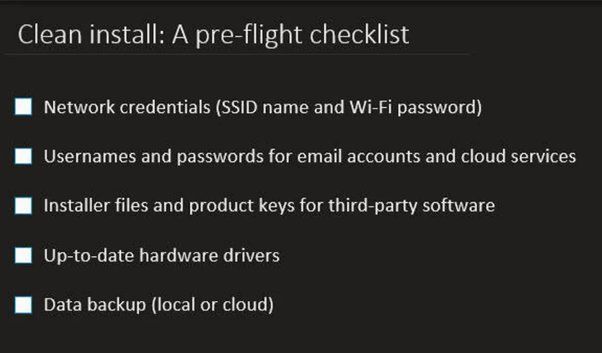Quick answer
Yes, a clean install of Windows will wipe all your personal files, apps, and settings. It essentially resets your PC back to a factory fresh state. Before doing a clean install, be sure to back up any important data you want to keep.
What is a clean install of Windows?
A clean install, also known as a clean installation, refers to installing a fresh copy of the Windows operating system on a PC by completely erasing the existing OS and starting over from scratch.
During a clean install:
- All apps, files, settings, and user accounts are deleted.
- The hard drive is reformatted and partitioned.
- A new copy of Windows is installed.
Essentially, the PC is restored back to the same out-of-the-box state it was in when you first bought it. This can help resolve many system issues caused by software conflicts, corrupted files or registry errors.
Why perform a clean install?
There are a few common reasons to do a clean install of Windows:
- You’re experiencing crashes, slow performance, or other system problems that can’t be resolved through troubleshooting.
- You want to start fresh and remove all personal files, apps and customizations.
- You’re installing Windows on a new hard drive or solid state drive.
- You need to reinstall Windows but can’t find your original system recovery discs.
- You’re passing your computer to someone else and want to wipe your data.
Resetting Windows back to factory settings generally improves system stability and performance by clearing out all accumulated digital clutter.
How to do a clean install of Windows 10
Here is a step-by-step overview of how to perform a clean install of Windows 10:
Back up your files
Before proceeding, backup any important data, photos, documents and other personal files you want to save. A clean install will wipe the hard drive, so external backup is crucial. Options include:
- Copy files to an external hard drive or cloud storage
- Use Windows Backup and Restore to create system image backups
- Sync data using OneDrive
Be sure to also backup any software installers or serial numbers needed to reinstall your programs after the clean install.
Connect installation media
You will need a bootable Windows 10 installation media, either on DVD or USB flash drive. The easiest way to prepare this is by using the Media Creation Tool from Microsoft to download and create bootable installation media.
Connect the installation media to your PC before proceeding.
Boot from the installation media
Restart your computer and press the key to access the boot menu as it is starting up. This is usually F2, F12, ESC or a function key.
Select your connected installation media as the boot device instead of your main hard drive. This will load the Windows installer.
Delete existing partitions
On the installer screen, select “Custom install” when prompted to choose the type of install.
You will then be given options to see and manage the hard drive partitions. Delete all existing partitions so the drive space shows as “Unallocated”. This will erase all existing data and fully clear the drive.
Create new partitions
With the hard drive wiped clean, you can create a new partition onto which Windows 10 will be installed.
The installer will automatically create necessary partitions, but you may need to create a separate “Data” partition for your personal files.
Perform clean install
With partitions configured, proceed through the rest of the clean install process like a normal Windows installation. Provide your product key if prompted.
Once completed, your PC will be restored to factory fresh state with a new Windows 10 installation.
What data is deleted during a clean install?
Performing a clean install of Windows 10 will wipe out:
- All personal files and folders located in Users folder, Desktop, Documents, Downloads, etc.
- Installed applications and related program files
- System settings including account configurations and preferences
- Drivers for existing hardware devices
- Windows registry entries
Files saved on secondary internal hard drives or external storage devices will NOT be deleted. Anything separate from the primary system drive containing your Windows installation will remain intact.
However, you will need to reconnect and reconfigure external storage after the clean install.
Why a clean install wipes everything
A clean install takes an all-or-nothing approach to resetting Windows because:
- It’s the only way to guarantee all system files are replaced with 100% clean versions.
- Malware or other issues could persist if certain folders weren’t wiped.
- There is no way to selectively remove only the problematic elements.
- Users often want a completely fresh start without leftover clutter.
Starting over from scratch avoids inheriting any leftover problems that accumulated over time with the old installation.
How to selectively backup files before clean install
If you want to preserve specific files and folders before a clean install, here are some selective backup options:
Copy files to external drive
Manually browse through your Files Explorer and copy important folders or specific file types onto an external hard drive or USB flash drive.
For example, you may want to preserve all photos, music, Office documents, PDFs, browser bookmarks and financial records.
Use Windows Backup & Restore
The built-in Windows Backup & Restore utility can create system image backups of selected files, folders or volumes. You can tailor this to just backup personal data.
Restore the backup after reinstalling Windows to retain selected files.
Sync with OneDrive
Syncing key files and folders with OneDrive will store them safely in the cloud. Sign back in to OneDrive after the clean install to download your synced files.
Take file backups with third-party software
Tools like Macrium Reflect create full or incremental file backups that can be browsed and restored after reinstalling Windows. This allows selective file restoration.
How to reinstall apps after a clean install
Once your clean install of Windows is complete, you’ll need to reinstall all the apps and software you need:
Install apps from the Microsoft Store
The Microsoft Store will maintain a list of all your previously installed apps. You can quickly download them again after signing in with your Microsoft account.
Download installers for desktop software
You may need to visit the websites for each of your desktop programs to download the installers again. Refer to any saved serial numbers.
Restore backups of installer files
If you wisely backed up your original software installers before the clean install, you can simply restore these and run the installers to reinstall apps.
Reconnect with package managers
For any software installed via a package manager like Chocolatey, reconnect to the repository and use it to redownload and reinstall apps.
Manually reconfigure software
Some apps will require manually reconfiguring preferences, licenses, logins and settings after reinstallation. Refer to any notes you took before the clean install.
How to reinstall drivers after a clean install
You will need to reinstall device drivers to regain full functionality of your PC’s hardware after a clean install. Windows will install basic drivers, but here’s how to get the rest:
Allow Windows Update to install drivers
After installing Windows, allow it to check for updates and install available driver updates for your devices. This may cover a lot of your hardware.
Reinstall drivers individually
For any remaining devices without proper drivers, visit the manufacturer website and manually download the driver installer. Reinstall each one.
Use a driver backup utility
Utilities like Double Driver can backup all your drivers before the clean install. You can then quickly restore them all at once afterwards.
Troubleshoot any missing devices
If any devices are still missing or not working correctly, you may need to troubleshoot the hardware and try alternative drivers until they are operational.
How to restore data from backup after a clean install
Once Windows is cleanly installed, restoring your data from backups completes the job:
Restore file backups
Use your preferred file backup software to browse and restore your files and folders onto your freshly installed system.
Restore a system image
If you created a full system image backup before the clean install, you can restore this to instantly return your entire Windows environment to the saved state.
Restore cloud storage synced files
Just sign back into OneDrive or another cloud sync service to automatically download your synced files back onto your PC after the clean install.
Manually transfer files back
Copy files preserved on an external drive back into your desired folders on the new Windows installation.
Use Windows Backup and Restore
The built-in Windows Backup and Restore can restore files and system images created before performing the clean install.
Frequently Asked Questions
Is a clean install the same as a reset?
No, a clean install is more thorough than a Windows reset. A reset reinstalls Windows but retains user files and some settings. A clean install wipes everything.
Will a clean install improve performance?
Yes, a clean install often improves performance and stability by removing accumulated files, errors and clutter that build up over time. It’s like getting a fresh start.
Is a clean install necessary for a new SSD?
A clean install is recommended when transitioning to an SSD for optimal performance. It will properly align partitions and remove any leftover hybrid drive features.
Can I reinstall Windows without losing files?
If you don’t want to lose your files and apps, choose the “Keep personal files and apps” option when reinstalling Windows 10 instead of doing a full clean install.
Is a clean install the same as formatting the drive?
The clean install process fully reformats and erases the drive as part of wiping everything clean before reinstalling Windows cleanly onto it.
Summary
Performing a clean install of Windows 10 will wipe all data, apps and settings from your PC and restore it to the same factory fresh state as when you first bought it. This can fix many system issues but requires backing up important files and reinstalling software afterwards. Follow the steps for selective backup before a clean install, then restore your data once Windows is cleanly installed again.