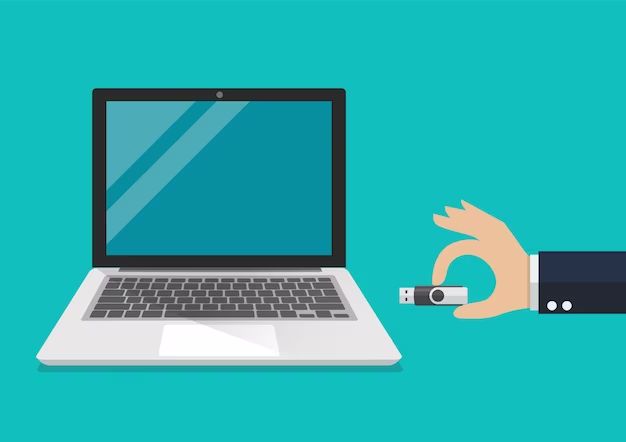What is a Flash Drive?
A flash drive, also known as a USB flash drive, USB drive, or thumb drive, is a small data storage device that contains flash memory and connects to a computer via a USB port (USB flash drive). Flash drives were first introduced in late 2000 and have become a common way to store and transfer data between computers and devices.
The basis of flash drives is flash memory, a type of nonvolatile memory invented in the 1980s that retains data even when power is turned off (USB flash drive). Data is stored on flash drives in solid-state chips rather than on spinning platters like traditional hard drives. This makes flash drives durable, compact, and shock-resistant.
Common uses for flash drives today include transferring files between computers and backing up important data. Their portability also makes them convenient for carrying documents, photos, videos, and other personal files on the go. Many flash drives now offer large storage capacities, with some models containing up to 2 terabytes of data.
How Flash Drives Store Data
Flash drives use a type of non-volatile memory called NAND flash memory to store data (Source). Unlike volatile memory which requires power to maintain data, NAND flash memory can retain data even when not powered on. It does this by trapping electrons on a floating gate transistor to represent a 1 or 0 bit value.
The memory in a flash drive is organized into logical blocks. Each block typically contains 512 bytes to 16KB of data. When storing new data, the flash drive writes it into empty or erased blocks. The blocks can be overwritten with new data millions of times before wearing out (Source). This makes flash drives well-suited for removable storage and transferring files between devices.
Flash Drive Compatibility Factors
To use a flash drive, the first requirement is having a USB port. Flash drives connect via either USB-A or USB-C ports. Most desktop computers, laptops, and even some tablets and phones have USB-A ports. Newer laptops and mobile devices are increasingly using USB-C ports instead. As long as the computer or device has a USB port, a flash drive should be able to physically connect.
However, the file system on the flash drive must also be compatible with the operating system on the computer. Most flash drives today are preformatted with the FAT32 or exFAT file systems. These are supported by all modern versions of Windows, macOS, Linux, Android, and iOS. But older or specialized operating systems may only work with certain file systems. For example, game consoles often require flash drives to be formatted with FAT32 or a proprietary file system.
Finally, the USB version affects transfer speeds. USB 2.0 ports limit speeds to around 35MB/s, while USB 3.0/3.1 ports allow for over 600MB/s. Newer USB 3.2 ports reach speeds up to 20Gbps. If a USB 3.0 flash drive is plugged into a USB 2.0 port, it will still function but only at the slower USB 2.0 speeds. So USB 3.0 and 3.1 flash drives are backward compatible with USB 2.0 ports.
Newer vs. Older Computers
USB ports became standard on most personal computers after 2000. Nearly all computers manufactured after this date have USB ports and full compatibility with USB flash drives (Wikipedia, 2022). Older computers, particularly those running Windows 95, 98, or ME, may require additional drivers to be installed to use flash drives.
Operating systems like Windows 98 used the FAT32 file system, which limited maximum file sizes to 4GB. Modern versions of Windows use NTFS, which has much higher limits. FAT32 may cause issues if trying to store files over 4GB on a flash drive (Flashbay, 2022).
Specialized Operating Systems
Specialized operating systems like Linux, ChromeOS, and others generally support flash drives but may require additional software or reformatting for full compatibility. According to Tom’s Hardware forums, most modern Linux distributions will recognize flash drives formatted with the FAT32 or exFAT file systems out of the box. However, to write files over 4GB in size, the drive may need to be reformatted to NTFS or a Linux-native file system.
ChromeOS, found on Chromebooks, also supports FAT32 and exFAT flash drives by default according to Quora. To access NTFS-formatted flash drives, users may need to install Linux (Beta) or enable developer mode. Additionally, some Chromebook models with USB-C ports require USB-C to USB-A adapters to physically connect a flash drive.
Overall, most specialized OSes like Linux and ChromeOS can utilize flash drives but may require some additional configuration, software installation, or reformatting compared to Windows and MacOS. Checking OS compatibility and pre-formatting flash drives is advisable for a seamless experience across platforms.
Mobile Devices
Most modern smartphones, including iPhones and Android devices, can use flash drives with the proper adapter or connector. For example, iPhones require a Lightning to USB adapter to connect flash drives to the charging port (https://support.apple.com/guide/iphone/external-storage-devices-iph95baac91f/ios). There are also flash drives designed specifically for iPhones that have Lightning connectors built-in (https://www.apple.com/shop/accessories/all/storage?fh=40aa%2B30a3).
Android devices typically use USB-C or micro-USB ports, so a flash drive with the corresponding connector will work. Some Android phones may require an OTG (On-The-Go) adapter cable to access external storage like flash drives.
While most flash drives are compatible with smartphones, there can be issues with very large capacity drives (1TB+), exFAT formatted drives, or drives that draw a lot of power. Slow transfer speeds are also common over the phone’s charging port. So while a flash drive will technically work, optimal performance is not guaranteed, especially on older phones.
Flash Drive Capacity Limits
Flash drives have increased dramatically in maximum capacity over the years, with modern high-capacity models reaching up to 4TB. However, there are some limitations on the maximum usable capacity based on the operating system and file system.
For Windows, the maximum individual file size is limited to 4GB on FAT32 formatted flash drives. This means flash drives larger than 32GB need to be formatted as exFAT or NTFS to store files over 4GB in size. Windows also requires GPT partitioning to access the full capacity of flash drives larger than 2TB in size.
On Mac OS, HFS+ formatting limits maximum volume size to 2TB without advanced options enabled. macOS High Sierra 10.13 or later supports APFS formatting which removes the 2TB limit. However, APFS formatted flash drives may have compatibility issues with older versions of macOS and Windows.
For Linux, some older kernels limit maximum file system size for FAT32, EXT2, and EXT3 formatting. Modern Linux distributions have fewer limitations, but very large flash drive capacities may still potentially exceed file system limits.
In summary, modern Windows, Mac, and Linux operating systems generally support flash drives up to 2TB without issues. Larger capacity flash drives are usable but may require special formatting or encounter compatibility problems depending on the computer. When using very high capacity flash drives, check your operating system and file system requirements.
Sources:
https://www.digitaltrends.com/computing/largest-flash-drives/
Troubleshooting Tips
If your flash drive is not showing up on your computer, there are a few troubleshooting steps you can try:
First, try reformatting the flash drive’s file system. You can do this by going to Disk Management in Windows, right-clicking on the flash drive, and selecting “Format”. Be sure to back up any important data first, as formatting will erase the contents of the drive. Reformatting may fix issues with corruption or conflicts with the current file system.[1]
If reformatting does not work, try plugging the flash drive into a different USB port on your computer. Some ports may have issues that prevent proper communication with devices. Switching to another port may allow the computer to recognize the drive.
You can also try updating your USB drivers. Outdated drivers can sometimes lead to USB devices not being detected properly. Go to Device Manager, find your USB controller, and check for any available driver updates.
Following these troubleshooting tips should help get your flash drive recognizable again in most cases. If it still does not show up, there may be a hardware issue with the drive itself that requires further diagnosis or professional data recovery.
Summary
In summary, flash drives will work on most modern Windows and Mac computers without issue. Flash drives use universal connectivity standards to interface with the USB ports on computers. As long as the computer has a USB port and a supported operating system, the flash drive should function properly.
The main limitations for flash drive compatibility lie with older computers that lack USB ports, and specialized systems running uncommon operating systems. But for the vast majority of today’s Windows PCs and Macs, flash drives represent a simple plug-and-play storage solution. Users can comfortably move files between devices without worrying about compatibility issues.
References
The following sources were used in researching this article:
- “USB Flash Drives.” Computer Hope. Accessed [date article was written]. https://www.computerhope.com/jargon/u/usbflash.htm.
- Dingman, Roger. “USB flash drives: What’s the difference and which should I buy?” ZDNet. March 10, 2021. https://www.zdnet.com/article/usb-flash-drives-whats-the-difference-and-which-should-i-buy/.
- “USB Flash Drive.” Wikipedia. Last modified [date article was accessed]. https://en.wikipedia.org/wiki/USB_flash_drive.
- Kingston. “A Beginner’s Guide to Flash Storage.” Accessed [date article was written]. https://www.kingston.com/unitedstates/us/ssd/beginners-guide.