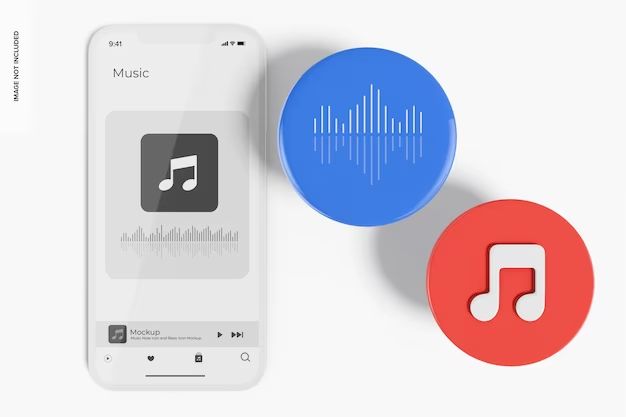Introducing Apple Music and iTunes Match
Apple Music and iTunes Match are music services provided by Apple that allow you to stream and download songs to your devices. Apple Music is a subscription service that gives you access to over 90 million songs that you can stream or download for offline listening (source). iTunes Match is an annual subscription service that matches the songs in your personal music library to songs in the Apple Music catalog, allowing you to access your entire music collection from any device. Both services give you the ability to download songs to your iPhone for listening when you don’t have an internet connection.
Syncing Apple Music Library from Old to New iPhone
When you have an Apple Music subscription and are signed into the same Apple ID on multiple devices, Apple automatically syncs your music library across those devices. This allows you to access your full Apple Music collection from any iPhone, iPad, Mac, or other Apple device connected to the same Apple ID.
The key is making sure iCloud Music Library is enabled. iCloud Music Library stores your Apple Music songs, playlists and music you’ve purchased from iTunes in the cloud. When enabled across devices, any changes you make to your music library such as adding/removing songs or creating playlists will automatically sync across your devices [1].
To sync your Apple Music library from an old iPhone to a new iPhone, first make sure you are signed into the same Apple ID on both devices. On the new iPhone, open the Apple Music app, tap the profile icon, then go to Settings > Music and turn on Sync Library. This will activate iCloud Music Library and initiate the sync from the old device [2]. Allow time for the sync to fully complete before the music is accessible on the new device.
Using iTunes to Transfer Apple Music
The easiest way to transfer your Apple Music library from an old iPhone to a new iPhone is by syncing with iTunes on your computer. iTunes will copy over all of your downloaded Apple Music songs, playlists, and settings.
To sync your iPhone’s Apple Music library using iTunes, first connect your new iPhone to your computer using the included USB cable. Open iTunes and click on your iPhone icon. Under the Music section, check ‘Sync Music’ and select ‘Selected playlists, artists, albums and genres’. This will sync everything in your Apple Music library.
Next, click the Sync or Apply button in iTunes to start the transfer process. iTunes will match up songs in your existing Apple Music collection and copy them over to your new iPhone. This typically takes a while depending on the size of your library. Make sure to leave your iPhone connected and iTunes open until the sync is fully complete.
That’s it! Once the sync finishes, all of your Apple Music content including downloaded songs, playlists and recommendations will be available on your new iPhone. You can now safely disconnect your iPhone and start enjoying Apple Music. Just remember to enable iCloud Music Library on your new device to access your full Apple Music catalog.
For more details on syncing your iPhone with iTunes, check out Apple’s iTunes sync guide.
Enabling iCloud Music Library
The key to syncing your Apple Music library across devices is enabling iCloud Music Library. iCloud Music Library stores all your Apple Music songs, playlists and music you’ve purchased from iTunes in the cloud. This allows you to access your music collection from any device where you are signed in with the same Apple ID and have iCloud Music Library enabled.
To enable iCloud Music Library on your iPhone, open the Settings app, tap on your name at the top, then tap on iCloud. Under Apps Using iCloud, make sure the Music toggle is turned on. This will sync your Apple Music library to iCloud so it can be accessed by any of your devices.
According to Apple’s support article, “With an Apple Music subscription, you can enable iCloud Music Library to access your music library across your devices. When you enable iCloud Music Library, your Apple Music, Apple Music Radio, and iTunes Match songs, playlists and music videos—as well as any music you’ve imported—can be played from any of your devices set up with the same Apple ID.” [1]
Downloading Songs for Offline Listening
One of the key benefits of Apple Music is the ability to save songs, albums, and playlists for offline listening when you won’t have an internet connection. This is especially useful for listening on the go or when traveling. Any music you mark for offline listening in your Apple Music library will automatically transfer when you set up your new iPhone.
To download music for offline listening on your old iPhone:
- Open the Apple Music app and find a song, album or playlist you want to save for offline listening.
- Tap the download button (a cloud with a down arrow) next to the song, album or playlist to download it.
- Downloaded items will show the download icon filled in to indicate they are now saved for offline listening.
Per Apple’s iPhone user guide, any songs, albums or playlists marked for offline listening in your Apple Music library will automatically transfer when you set up your new iPhone using iCloud Music Library or iTunes syncing.
Transferring Playlists
When you transfer your Apple Music library to a new iPhone, your playlists will automatically sync over as well. This is because playlists are stored in iCloud if you have iCloud Music Library enabled [1]. With iCloud Music Library, playlists you create on one device will appear everywhere you use Apple Music, across iOS devices, Macs, Apple TV, and the web player.
So when you set up your new iPhone and sign in with the same Apple ID used on your old phone, all of your playlists should automatically download. You don’t need to manually transfer them. The key is making sure iCloud Music Library syncing is enabled in Settings on both devices [2]. This will allow seamless playlist syncing via iCloud.
The one exception is any playlists containing songs purchased from the iTunes Store, which do not get uploaded to iCloud. These playlists would need to be transferred manually through a wired connection and iTunes.
Exceptions – Purchased Music
The Apple Music library does not include any songs purchased directly from the iTunes Store. Since these songs are not a part of Apple Music, they will not automatically transfer to a new iPhone when enabling Sync Library.
To move purchased iTunes songs to the new iPhone, you will need to sync them through iTunes. Connect the old iPhone to a computer with the latest version of iTunes. Then select the device, go to the Music section, and check “Sync Music” and select “Selected playlists, artists, albums, and genres”. This will allow you to select individual songs and playlists to transfer from the old device.
Once the sync is complete, the purchased songs will be available on the new iPhone like the rest of your Apple Music library. For step-by-step guidance, refer to Apple’s iTunes sync instructions.
Verifying Music Transfer Success
After you have finished setting up your new iPhone and restoring your Apple Music library, it is important to verify that all of your music and playlists successfully transferred over. Here are some steps you can take to confirm your music library is now on your new device:
Open the Apple Music app and tap on the Library tab at the bottom. Browse through your Artists, Albums, Songs, and Playlists sections and visually confirm your full library is present. Scroll through the full alphabetical list in each section to check for any missing content.
Tap into specific playlists you frequently listen to and browse through the full track list to confirm all songs are there. Playlists can sometimes fail to transfer correctly.
Go to Settings > Music and confirm ‘Sync Library’ is enabled. This ensures Apple Music is set to automatically stay in sync across devices.
Check the status of any downloaded songs by going to Library > Downloads. Make sure any songs saved for offline listening are fully downloaded.
For any missing items, return to the original device, enable iCloud Music Library sync again, then re-download the content. The songs and playlists should transfer over on the next sync. You can also try disabling Sync Library and re-enabling it to force a fresh sync.
If you still find some purchased iTunes songs did not transfer, you may need to manually download the purchases on the new device via Account > Purchased.
Recovering Missing Songs
If you find some of your songs did not transfer from your old iPhone to your new device, there are a few things you can try to restore them.
First, check the Purchased section in the Music app on your new iPhone. Tap on your profile picture, then go to Account > Purchased > Music to view all the songs you’ve bought from iTunes in the past. Any missing purchased songs should show up here and you can download them again [1].
You can also try searching your Mac or PC for the missing songs using the iTunes or Apple Music app. If you locate the songs, drag them back into your Apple Music library which should sync them across devices. Just make sure you have iCloud Music Library enabled [2].
As a last resort, you may need to turn iCloud Music Library off and then on again to force your iPhone to re-sync its music library. This should pull down any missing tracks. However, be patient as this can take some time if you have a large music collection.
With a few simple troubleshooting steps, you should be able to restore any songs that did not transfer automatically to your new iPhone. Just be diligent in searching your old devices and purchased music history to track down your missing tunes.
Key Takeaways
When getting a new iPhone, you’ll want to transfer your Apple Music library seamlessly. The key points are:
- Enable iCloud Music Library on both devices to sync your Apple Music songs.
- Use iTunes to transfer downloads, playlists and more.
- Purchased songs need to be downloaded again but won’t count against limits.
- Check for missing songs and recover with iTunes Match.
- The transition should preserve your Apple Music collection so you can pick up where you left off.
With some simple preparation using iCloud and iTunes, you can migrate your Apple Music enjoyment to your new iPhone without missing a beat.