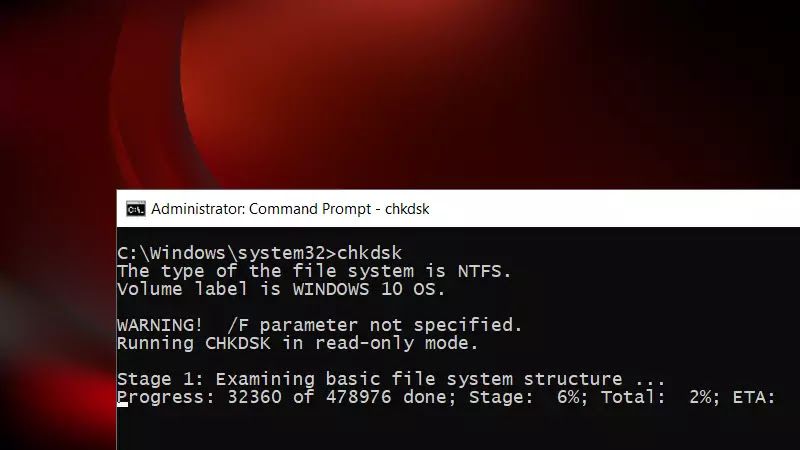What is CHKDSK?
CHKDSK (short for “check disk”) is a system utility in Windows that examines drives and checks for logical file system errors and bad sectors. 1 It verifies the integrity of the file system structure, scans disk space usage, and fixes logical file system errors if possible. 2 CHKDSK can detect bad sectors, lost clusters, cross linked files, invalid directory entries, and other file system issues.
Running CHKDSK periodically helps identify and prevent potential drive issues before they cause major problems. It has been a core component of the DOS, Windows, and OS/2 operating systems for decades. 3
Common Boot Problems CHKDSK Can Fix
CHKDSK can detect and repair many common boot issues that are caused by problems with your hard drive or file system. Some common problems that running CHKDSK may fix include:
File system errors– Issues like corruption in the file system metadata can prevent Windows from properly reading the drive. CHKDSK scans the drive and fixes errors in the file allocation tables, directory indexes, and other file system structures. It can recover readable information from corrupted system files and folders (source: https://www.bleepingcomputer.com/news/microsoft/microsoft-fixes-windows-10-chkdsk-bug-causing-boot-failures/).
Bad sectors – Over time, physical damage can develop on the hard drive surface leading to unusable bad sectors. CHKDSK detects bad sectors and remaps them so data is written to a good sector instead. This prevents data loss and lets Windows boot properly.
Cross-linked files – Sometimes file associations get corrupted and point to the wrong clusters on the disk. CHKDSK identifies cross-linked files and folders and repairs them so the OS can read the correct file system information.
How to Use CHKDSK to Fix Boot Issues
CHKDSK can help fix many common boot issues by scanning the drive for errors and attempting repairs. There are a few ways to run CHKDSK to troubleshoot boot problems:
Run from Command Prompt – Open an elevated Command Prompt by searching for “Command Prompt”, right-clicking it, and selecting “Run as administrator”. Then type “chkdsk /f” and hit enter to run a scan and fix errors. See this guide for step-by-step instructions.
Safe Mode – Restart your computer and enter Safe Mode with Command Prompt. Open the Command Prompt and type “chkdsk /f” to run the scan and repairs. Safe Mode loads only essential drivers and services, which can help CHKDSK work better if there are serious errors preventing normal boot.
Recovery Console – Boot from your Windows installation media or recovery partition, and choose the Recovery Console option. Use the Command Prompt here to run “chkdsk /f” on your system drive. The Recovery Console provides tools to diagnose and fix problems when Windows does not start correctly.
CHKDSK requires unmounted drives to work properly, which is why running from outside normal boot is often required for boot issues. These methods allow you to check and repair drive errors that may be preventing successful startup.
When CHKDSK is Unable to Fix Boot Problems
In some cases, running CHKDSK will not resolve the boot issues you are experiencing. There are a couple common reasons why CHKDSK may fail to fix boot problems:
Hardware failures – If there is a physical problem with your hard drive or storage device, CHKDSK will not be able to repair it. Issues like bad sectors, mechanical failure of the drive, or corruption in key boot files can prevent your system from booting properly. CHKDSK can only fix logical file system errors, not hardware failures.
Bootloader issues – The bootloader is a small piece of software that loads the operating system when you turn on your computer. If this becomes corrupted or misconfigured, CHKDSK will not fix these deeper issues. You may need to rebuild or repair the bootloader itself to get your system booting again.
If CHKDSK is unable to get your computer booting again, you likely have a deeper hardware or software failure. Solutions like replacing the hard drive, rebuilding the bootloader, or reinstalling the OS may be required to fully resolve the problem.
Advanced Boot Options for Troubleshooting
Windows has several advanced boot options that can be useful for diagnosing and repairing boot problems.
Safe Mode starts Windows with only the bare minimum drivers and services. This allows you to troubleshoot problems caused by 3rd party software or drivers.[1]
Last Known Good Configuration reverts Windows to the last configuration that successfully loaded. This can fix problems caused by recent driver or software changes.
Repair Your Computer launches the Windows recovery environment, allowing you to access advanced recovery tools like System Restore, Startup Repair, and Command Prompt.
Advanced startup options can be accessed on Windows 10 and 11 by opening Settings > Update & Security > Recovery > Restart Now under Advanced Startup. On the Choose an Option screen, select Troubleshoot to access the advanced recovery tools.
Other Utilities to Fix Boot Problems
Windows includes several built-in utilities that can help diagnose and fix boot issues:
Bootrec
Bootrec is a recovery tool that comes with Windows and can be accessed from the Advanced Boot Options menu. It allows you to rebuild the Boot Configuration Data file, repair the master boot record, and rebuild the boot sector. Bootrec can fix issues like “BOOTMGR is missing” errors. To use Bootrec, boot into the Windows recovery environment and select the Bootrec tool from the Command Prompt. Instructions for specific Bootrec commands like /FixBoot, /FixMbr, /ScanOs, and /RebuildBcd can be found in this guide.
Startup Repair
Startup Repair is another Windows recovery tool, designed to automatically diagnose and repair common boot issues. It scans the system for problems and attempts to fix the issue so Windows can start correctly again. Startup Repair can fix issues like bad sectors, corrupt system files, or invalid registry entries. To use Startup Repair, boot into the Advanced Startup Options menu and select ‘Startup Repair’. Detailed steps can be found in this Startup Repair guide.
System File Checker
The System File Checker (SFC) scans Windows system files for corruption and replaces damaged or missing files from a known good cache. If important system files are damaged, it can prevent Windows from starting. To use SFC, boot into recovery mode or the installation media, open Command Prompt, and run the command “sfc /scannow”. This will scan all protected system files and replace problematic ones. Detailed SFC instructions can be found here.
Preventing Boot Issues
There are some steps you can take to help prevent boot issues from occurring in the first place:
Regularly back up your files. Having a recent backup makes recovering from major system issues much easier. Back up important files to an external drive or cloud storage on a regular basis.
Perform disk maintenance. Using the Disk Cleanup utility to delete temporary files and the CHKDSK tool to scan for and repair disk errors can help prevent many startup and boot problems. Scheduling regular disk maintenance helps stop issues before they start.
Install the latest updates. Keeping Windows and drivers fully updated reduces compatibility issues that can interfere with startup. Set Windows Update to automatically install updates for a more stable system.
Other preventative steps include monitoring for signs of hardware failure, avoiding force shutdowns, and being cautious when installing new software or drivers that could cause conflicts.
While boot problems can still happen even with preventative maintenance, following these best practices will significantly improve your chances of a smooth and successful startup.
When to Reset or Recover your PC
Resetting your PC can help resolve problems caused by corrupted system files, malware infections, or irreparable damage. According to MakeUseOf, it may be time for a factory reset if you’re experiencing recurring software bugs, privacy concerns from malware, or significant performance issues that troubleshooting can’t fix.
Resetting should also be considered if you’re planning to sell or give away your PC in order to wipe personal data. However, resetting will delete all your files and settings, so be sure to backup anything important first.
According to redditors on r/pcmasterrace, how often you need to reset your PC can vary greatly based on use. Some may only do it every few years when performance degrades substantially, while others recommend a yearly reset to clear out junk and start fresh.
In summary, reset your PC if you have exhausted other troubleshooting options and need to wipe the system, or if you simply want to reclaim lost performance. But be sure to backup data beforehand.
Signs of Hardware Failure
Some common signs of hardware failure in a computer include frequent crashes, screen freezes, and audible beeps or alarms coming from inside the computer case. Frequent crashes, especially the “blue screen of death” or similar critical error messages, can indicate a problem with components like the RAM, hard drive, motherboard, or power supply (How can you identify hardware failure on your computer?). Screen freezes may also be caused by faulty hardware such as an overheating CPU or GPU, failing hard drive, or bad memory module.
Repeated beeps from inside the computer, especially long beeps or beep codes, often signify a serious hardware issue. These beep codes correlate with specific problems detected during the computer’s POST process, like memory errors or failed components (Hardware or Software? How to Tell What’s Wrong with Your Device). Some other audible signs of hardware failure include clicking or grinding from the hard disk, buzzing from capacitors, or rattling/grinding fans.
If you notice these types of persistent crashes, lockups, and error beeps coming from your computer, it likely indicates a hardware component is malfunctioning or failing. Software issues or corruption typically cause intermittent or isolated problems.
Summary
CHKDSK is a built-in Windows utility that can fix certain boot issues by scanning the drive for file system errors and attempting repairs. It works well for fixing boot problems caused by file system corruption or missing system files. Running CHKDSK from the command prompt or recovery options menu can often resolve boot failures and allow Windows to start properly.
However, CHKDSK has limitations. If the boot issue is due to hardware failure or a damaged bootloader, CHKDSK will be unable to fix the problem. In these cases, more advanced troubleshooting or recovery options like system restore, startup repair or clean installation may be required. Resetting or recovering the PC could be necessary if CHKDSK cannot resolve the boot issue.
In summary, CHKDSK is a handy first step for troubleshooting boot problems but it’s not a magic bullet. Knowing when CHKDSK can and cannot resolve your specific boot issue will help guide you to the appropriate fix and avoid wasted time.