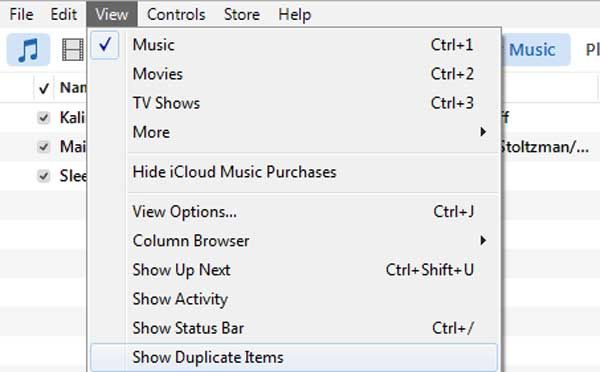Consolidating multiple iTunes libraries into one can be a great way to organize your music collection. However, one of the major concerns when doing this is the potential to end up with duplicate songs and albums. The good news is that with proper preparation and steps, you can successfully combine iTunes libraries without creating extra copies.
Quick Overview
When you consolidate iTunes libraries, the main process involves copying music files from multiple locations into a single folder that will be used by iTunes. If the same files exist in more than one library, this can result in duplicates after consolidation.
To avoid this, you need to first identify any duplicate content between the different libraries. This can be done manually by browsing the libraries and playlists or using duplicate finding software. Once you know what duplicate content exists, you can delete extra copies from all but one library before consolidating.
You’ll also want to select the right consolidation approach. The main options are to consolidate by copying or by moving files. Copying preserves the original folders so you can undo if needed, while moving puts all files into the new location. If you move, be cautious of syncing devices to the old libraries after.
Following best practices for the actual consolidation process, such as verifying consolidation settings, can also help avoid issues. Test out consolidating a small portion of your collection first before doing the full libraries.
Steps to Prepare iTunes Libraries Before Consolidating
Proper preparation is key to successfully combining iTunes libraries without duplicates. Here are some recommended steps to take beforehand:
1. Identify Any Duplicate Songs/Albums
Look through each library and playlist to manually find any overlapping content between them. Make a note of any duplicate songs, albums, or other media.
You can also use duplicate finder software to automatically scan all libraries and detect duplicates. Popular tools for this include dupeGuru Music Edition, CLiams Redux, and TuneSweeper. Review the scan results and flag any duplicates found.
2. Delete Extra Copies
Once you’ve identified duplicate content between libraries, delete any extra copies so only one remains. For example, if Song XYZ exists in both Library A and B, delete it from B.
Make sure to leave at least one copy. Don’t delete all instances of a song if it is duplicated between libraries. You can remove the copy from any library except the one you plan to consolidate into.
3. Disable iTunes Syncing Temporarily
As a precaution, consider temporarily disabling syncing between iTunes and any devices like iPhones or iPods. This prevents those devices from syncing to an old library and redownloading music you may delete from duplicates.
You can disable automatic syncing in iTunes preferences. Or disconnect the device from computer during the consolidation process. Re-enable syncing once done.
4. Back Up iTunes Libraries
Before combining libraries, be sure to back them up to external drives or disks. This provides restoration options if anything goes wrong during or after consolidation. You can restore individual files or entire libraries from the backups.
On Windows, locate the iTunes folder and copy it to a safe place. For Mac, find the iTunes folder in your user music folder and back it up.
How to Consolidate iTunes Libraries
Once prep work is complete, it’s time to consolidate the libraries. This involves designating one target library and copying or moving files from the other libraries into it. Here are the main approaches:
Consolidate by Copying
This method copies files from multiple iTunes libraries over to a designated master library, leaving original files intact.
To do this:
- Open the target iTunes library you want to consolidate into. This will be the master library.
- Go to File menu > Library > Organize Library.
- Tick the ‘Consolidate files’ box and select OK.
- In the Consolidate Library dialog, select the ‘Copy files to iTunes Media folder’ option.
- Click OK and allow copying to complete. iTunes will copy files from other libraries into the master.
- When finished, original files remain untouched in their libraries.
The benefit of copying is it doesn’t disrupt other libraries. The downside is it takes up more storage space compared to moving.
Consolidate by Moving
This approach moves files from other iTunes libraries into the target master library instead of copying:
- Open the master iTunes library.
- Go to File > Library > Organize Library.
- Enable ‘Consolidate files’ and click OK.
- In the Consolidate Library dialog, choose ‘Move files to iTunes Media folder’ option.
- Click OK. iTunes will move music files to the master library folder.
- Files are removed from their original location.
Moving saves disk space compared to copying. But it disrupts old libraries as they lose files. Don’t sync devices to old libraries after moving.
Other Consolidation Tips
Here are some other handy tips for smooth iTunes library consolidation:
- Check consolidation settings – Disable ‘Copy files to iTunes Media folder when adding to library’ in Advanced preferences temporarily during consolidation.
- Test first – Try consolidating a small portion of files first and verify songs added properly before doing full libraries.
- Watch for errors – If any copy or move operations fail, address these file issues before the main consolidation.
- Consolidate playlists – For a complete transition, also consolidate playlists by dragging and dropping between libraries.
- Update library location – In iTunes preferences, set the new consolidated library folder as the default music location.
- Add files to iCloud – Use iTunes Match to add any newly consolidated media to iCloud for easy access.
Checking for Duplicates After Consolidating
After you’ve consolidated iTunes libraries, perform checks to make sure no duplicate songs or albums were created in the process:
- Browse the master library for any odd duplicate appearances.
- Use duplicate finder software again to scan the consolidated library.
- Check play counts and last played dates – duplicates may show irregular statistics.
- Create a playlist and add all songs, then sort by title to visually spot any duplicates.
- Check song or album counts before and after to see if numbers are as expected.
If you find any duplicate tracks were added:
- Delete extras copies to resolve.
- Refer to iTunes backup if needed to recover missing files.
- Rerun consolidation to re-copy any missing files into place.
Why Can iTunes Consolidation Cause Duplicates?
If proper precautions aren’t taken, combining iTunes libraries can unintentionally create duplicate copies. Here’s why this happens:
- Files copied over twice – Songs or albums get consolidated from multiple libraries without deleting extras.
- Resyncing old libraries – Devices or drives sync to old libraries and redownload deleted songs.
- Incomplete consolidation – Songs fail to copy fully from source libraries.
- This is fixed with better file management, turning off syncing temporarily, checking settings, verifying copies, and correcting any errors afterwards.
Frequently Asked Questions
Is consolidation necessary if libraries have no duplicates?
No, if your iTunes libraries truly contain entirely unique content with no overlap, consolidating would not be necessary. It would essentially just combine them into one larger library.
What are alternatives to library consolidation?
Instead of fully consolidating libraries, you could:
- Use iTunes Home Sharing to stream between libraries instead of combining.
- Sync specific playlists instead of whole libraries.
- Add all media to iCloud Music Library for access across libraries.
What happens to playlists when consolidating?
Playlists themselves don’t get consolidated automatically. You’ll still see separate playlists from each library. To fully combine playlists, manually drag and drop them into one master library.
Can you undo iTunes library consolidation?
If you use the copy method, libraries remain intact for undoing. If you move files, restoring an iTunes backup is needed to undo consolidation.
What are the risks of iTunes library consolidation?
Risks include:
- Duplicate files if copies not managed.
- Missing files if deletions made incorrectly.
- Re-downloading missing files if old libraries sync after consolidating by moving.
- Failure to transfer files if there are read and write errors.
Proper precautions minimize these risks of problems during consolidation.
Summary and Key Points
In summary, here are the key things to know about avoiding duplicate files when consolidating iTunes libraries:
- Check for and delete any duplicates between libraries beforehand.
- Temporarily turn off syncing between iTunes and connected devices.
- Backup libraries before consolidating in case files need to be restored.
- Consolidate by copying or moving files into the master library.
- Double check for duplicates again after consolidating.
- Proper preparation and following best practices prevents extra copies.
With the right approach, you can successfully combine libraries without any duplicate music files or albums. Consolidating provides the benefit of streamlining your iTunes media collection while avoiding the downside of extra copies taking up space.