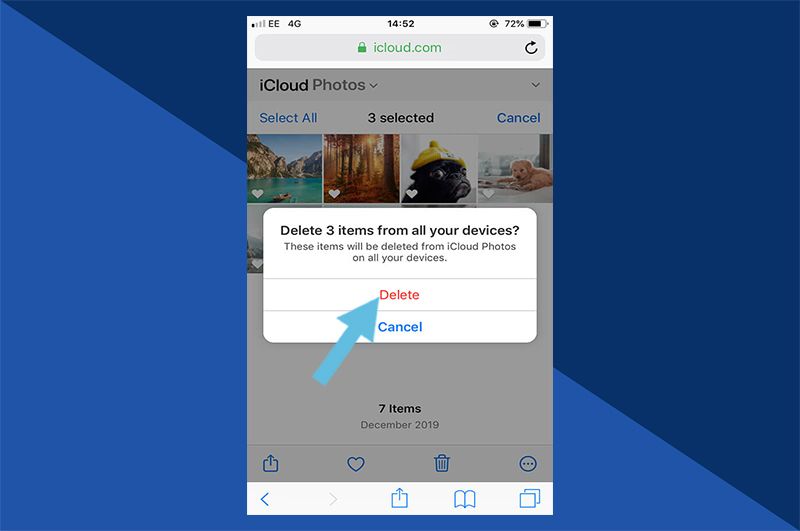When you take photos with your iPhone, those photos are automatically backed up to iCloud so you have a copy in the cloud. This provides redundancy in case you lose or damage your iPhone. However, some iPhone users wonder if deleting photos from their Camera Roll also deletes the photos from iCloud backups. The short answer is no, deleting photos from your iPhone does not delete them from iCloud.
How iPhone Photos are Stored in iCloud
iCloud Photo Library is designed to store all your photos and videos in the cloud, while only keeping low-resolution thumbnails on your device. This saves storage space on your iPhone while ensuring your full-resolution photos are safe in iCloud.
Here’s how it works:
- When you take a photo on your iPhone, it is saved to the Camera Roll.
- The full-resolution photo is then automatically uploaded and stored in your iCloud Photo Library.
- A low-resolution thumbnail of the photo remains in your Camera Roll.
This system allows you to see all your photos in the Photos app on your iPhone, while the full resolution versions are stored in the cloud.
iCloud Retains All Versions of Photos
Importantly, iCloud Photo Library stores every version of your photos and videos, even if you edit them on your iPhone. So if you take a photo then use an editing tool to alter the picture, both the original and edited versions are backed up.
This means all iterations of your photos are safe in the cloud, not just the most recent ones you see in your Camera Roll.
Deleting Photos from iPhone Camera Roll
When you delete photos from the Camera Roll on your iPhone, you are only deleting the low-resolution thumbnails stored locally on your device. The full resolution versions remain intact in your iCloud Photo Library.
Think of the Camera Roll as just a catalog or index of the photos physically stored in iCloud. Removing thumbnails from this catalog does not affect the actual photos stored in the cloud.
Exceptions
There are two exceptions where deleting iPhone photos could delete them from iCloud as well:
- If you have disabled iCloud Photo Library on your device, then any local photos you delete will be gone for good.
- If you manually delete photos from iCloud using the iCloud web interface, those deletions will sync back to your iPhone and be deleted from both places.
However, in general, deleting photos from the Camera Roll on your iPhone does not remove them from iCloud storage. The full resolution originals remain available in the cloud.
Manually Deleting Photos from iCloud
While deleting photos from your iPhone doesn’t affect your iCloud backups, you can manually delete photos from iCloud if you wish. Here’s how:
Via iPhone
1. Open the Settings app and tap your Apple ID banner at the top.
2. Tap iCloud > Manage Storage > Photos.
3. Tap a photo to select it, then tap Delete Photo.
Via iCloud Website
1. Go to iCloud.com and sign in.
2. Click Photos.
3. Select the photos you wish to delete.
4. Click the Delete icon.
Using Third-Party Apps
There are also third-party apps you can use to find and delete photos from your iCloud storage:
- iExplorer: Allows browsing and deleting iCloud photos on Windows and Mac.
- CloudErase: Finds duplicate and blurry photos in iCloud and can delete them.
- iMyFone iBypasser: Enables deleting photos from iCloud backup without restoring device.
These apps provide more flexibility for managing your iCloud photos compared to only using Apple’s built-in tools.
Free Up Space in iCloud
One reason you may want to remove photos from iCloud is to free up storage space. Here are some tips:
- Use thefree platform Pixel Manager to identify large photos and videos you can delete.
- Save full resolution photos to an external hard drive, then delete from iCloud.
- Use a Mac or Windows app to find duplicate photos in your iCloud and remove them.
- Downgrade your iCloud storage plan if you’re paying for space you don’t need.
- Turn off iCloud Photo Library and only keep low-resolution thumbnails on your iPhone.
With a little organization, you can manage your iCloud photo storage more effectively.
Does Deleting Photos on iPhone Impact Other Devices?
If you delete photos from your iPhone Camera Roll, does it also remove them from Photos apps on your other Apple devices that use the same iCloud account?
The answer is yes, but only for the low-resolution thumbnails. Here’s a full explanation:
- When you delete photos from iPhone, the low-res thumbnails are removed from all your linked devices.
- However, the full resolution originals remain intact in iCloud.
- So your other devices just lose the thumbnail – the actual photos are still in the cloud.
- You’ll see placeholder icons in the Photos app for the deleted thumbnails until you re-download them from iCloud.
In summary, deleting iPhone photos removes the small thumbnails from connected devices like iPads or Macs, but not the full-size originals in the cloud.
Caveats
A couple caveats to keep in mind:
- If you turn off iCloud Photo Library, deletions will apply across devices.
- If you manually delete photos from another device like an iPad, the deletions will sync across all connected devices.
But in general, deleting photos from your iPhone only removes low-res thumbnails from your other Apple devices, not the photos themselves. The originals stay safely in iCloud unless you purposefully delete them.
Deleting Photos from Recently Deleted Folder
When you delete photos on your iPhone, they temporarily move to the Recently Deleted album for up to 40 days, giving you a chance to recover them if needed. But what happens if you then delete the photos again from the Recently Deleted folder?
Unfortunately, photos deleted from the Recently Deleted folder are permanently erased:
- Thumbnail deleted from Camera Roll
- Photo removed from iCloud storage
- No other local or cloud copies remain
So if there’s a photo in Recently Deleted you want to keep, make sure to recover it before the 40 days are up, or it will be gone forever when the folder is purged.
An original photo would only be retained in iCloud in this scenario if you had previously edited the picture, in which case the original would still be preserved. But the specific version you deleted from Recently Deleted will no longer exist.
In summary, be careful about deleting photos from the Recently Deleted album, as this permanently removes them both locally and from cloud backups. Recover anything you want to keep before time runs out.
Backing up Photos Before Deleting from iPhone
If you want to mass delete photos from your iPhone, but are worried about losing those photos permanently, there are ways to back them up first:
Use iCloud Photo Library
As we’ve discussed, iCloud Photo Library automatically backs up all your iPhone photos in their original resolution. So you can delete photos from your Camera Roll knowing they are safe in your iCloud storage.
Export Photos to External Storage
Before deleting photos, connect your iPhone to a computer and export the photos onto an external hard drive or other device. This creates separate copies that won’t be impacted when you delete from iPhone.
Use Photo Syncing Software
Apps like Google Photos and Dropbox can sync your iPhone photos to cloud storage outside of iCloud. Enable photo syncing to these services before deleting photos to keep backup copies.
Email Photos to Yourself
Select the photos you want to back up and email them to an account you own. This creates an off-device copy you can access later if needed. Just be aware of mailbox size limits.
In summary, leveraging iCloud, external storage, other cloud services, or email lets you backup iPhone photos before mass deletion. This provides peace of mind in case you ever want those photos again later.
Recovering Deleted Photos
If you’ve deleted important photos without backing them up, is it possible to get them back?
Here are your options for photo recovery:
Restore from iCloud Backup
If the photos were deleted recently, restoring your latest iCloud backup to your iPhone can retrieve lost photos as long as they were synced to the cloud.
Use Photo Recovery Software
Specialized software like iMyFone iBypasser, Fonelab, and EaseUS can scan your iPhone and iCloud storage to recover recently deleted photos.
Contact Apple Support
For photos deleted longer than 40 days ago, your only option may be contacting Apple Support to see if they still have a copy in their iCloud server logs that they can restore for you. But there is no guarantee.
Take to Data Recovery Service
As a last resort,professional data recovery services can sometimes retrieve deleted iPhone photos by examining the phone’s memory chips. But this can be expensive and isn’t failproof.
The key is to act quickly if you’ve accidentally deleted important photos, before they are potentially overwritten with new data. Leverage backups and photo recovery software to get them back.
Preventing Accidental Deletion
To avoid unintentionally losing photos you want to keep, here are some tips:
- Enable iCloud Photo Library so all photos are always backed up.
- Regularly export your photos to an external hard drive or cloud storage.
- Use the “Recover Deleted Photos” feature if you accidentally delete anything important.
- Avoid bulk-deleting photos from your Camera Roll unless you’re certain.
- Carefully review the Recently Deleted folder before emptying it.
Following these precautions helps ensure no photos are ever truly deleted unless you explicitly choose to get rid of them for good. With a robust photo management strategy, you can delete images from your iPhone while keeping backup copies to prevent losing any precious memories.
Conclusion
Deleting photos from your iPhone Camera Roll does not remove them from iCloud backups. The full resolution originals remain stored in the cloud, while only the low-resolution thumbnails are deleted locally. An exception is deleting photos from the Recently Deleted folder, which erases them permanently.
To avoid losing photos accidentally, use iCloud Photo Library, regularly export your photos to external storage, and leverage recovery options if needed. With the right system in place, you can securely delete iPhone photos without worrying they will be gone forever.