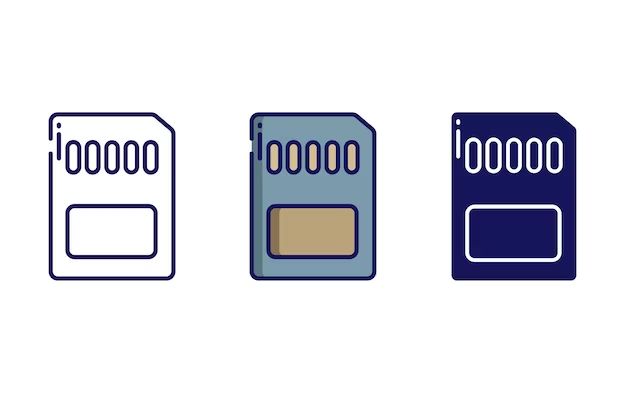Quick Answer
Formatting an SD card will delete all data, including photos and other files stored on the card. The formatting process erases the file structure on the card and prepares it for new data to be saved. So if you need to keep the photos, make sure to backup the SD card before formatting.
What Does Formatting a SD Card Do?
When you format an SD card, the card is reinitialized and prepared to store new data. Specifically, formatting does the following:
- Erases all existing files and folders on the card
- Rebuilds the file system structure, such as FAT32 or exFAT
- Removes any bad sectors and fixes errors on the card
- Restores the card to factory settings
The formatting process wipes the SD card clean as if it were brand new. This deletes all photos, videos, music, documents, and any other files stored on the card.
Formatting does not physically erase the data bits from the card. But it resets the file structure so the operating system sees the card as blank space ready for new data. Any previous files become inaccessible after formatting.
Why Would You Format an SD Card?
There are a few main reasons to format an SD card:
- Prepare the card for first use after buying it
- Delete all data before selling or giving away the card
- Resolve file system errors or corruption
- Restore full storage capacity when space is shown as used up
- Eliminate sluggish performance due to fragmentation
New SD cards out of the package need to be formatted before capturing photos or videos.Formatting wipes away any files or formatting left over from the manufacturing process.
When selling or giving away an old SD card, responsible data management requires formatting to delete personal photos and files before passing it along.
If you experience read/write errors, unexpectedly slow performance, or inability to save new files, formatting can fix these SD card issues. It essentially starts fresh with the card.
Fragmentation happens naturally as you delete some files, save new ones, delete more, and so on. Formatting defragments the card for optimized saving of data.
And if you can’t take any more photos because the full storage capacity seems to be used up, formatting removes the hidden data fragments and gives you all the free space back.
How to Format an SD Card on Windows
Formatting an SD card on Windows is quick and straightforward. Here are the steps:
- Insert the SD card into your computer’s card reader
- Open File Explorer and click on This PC in the left menu
- Under Devices and drives, right-click on the SD card
- Click Format… to open the format dialog box
- Make sure the correct drive is selected under Volume label
- Set the File system to FAT32 or exFAT
- Check the Quick Format box
- Click Start to begin formatting
The Quick Format option skips scanning for bad sectors, which is quicker but less thorough. Remove the checkmark for a slower full scan and repair of the card.
When finished, the SD card is reset to its blank, out-of-the-box state.
Using Disk Management
The formatting steps are mostly the same if using the Disk Management utility:
- Go to This PC > Manage > Disk Management
- Right-click on the SD drive and select Format…
- Adjust the settings in the format dialog box
- Click OK to format
This achieves the same result as File Explorer, just with an extra step to open Disk Management first.
Using Command Prompt
The command line provides a quick formatting option for advanced users.Type cmd in the Windows search bar to open the Command Prompt. Then run the format command on the SD card drive letter (such as E: or F:) with the file system:
format E: /FS:FAT32
Replace FAT32 with NTFS or exFAT as needed. Add the /Q parameter for a quick format:
format E: /FS:FAT32 /Q
This performs a fast format without scanning for bad sectors.
How to Format an SD Card on Mac
Here is how to format an SD card using a Mac:
- Connect the SD card to your Mac with the card reader
- Launch Disk Utility, usually in Applications > Utilities
- Select the SD card on the left side panel
- Click Erase near the top
- Enter a name for the card and select a format like MS-DOS (FAT)
- Click Erase to start formatting
This will format the card to FAT32 format, which works with most devices. For cards larger than 32GB, select ExFAT instead.
You can also format from the Finder by right-clicking on the card and selecting Format… Just be sure to backup any files you need before starting.
How to Recover Photos After Formatting an SD Card
If you formatted the card without realizing you hadn’t backed up the photos, all hope is not lost. There is still a good chance of recovering lost photos with data recovery software.
When an SD card is formatted, the files are marked for deletion, but not immediately erased. Data recovery looks for leftover fragments that haven’t been overwritten by new data yet. The chances of recovery depend on how much new data has been saved since formatting.
Here are some options for SD card photo recovery software:
- Recuva – Free Windows recovery with a deep scan option
- EaseUS – Affordable paid recovery for Windows and Mac
- Stellar – Advanced paid recovery with physical repair options
- Disk Drill – Mac recovery software with free preview of recoverable files
Run the data recovery program on the formatted SD card and it searches for recoverable photo and video files. You can then select and restore the lost files to another drive.
Act quickly and avoid saving new data after formatting to maximize your chances of getting your photos back.
Best Practices for SD Card Formatting
Follow these tips when formatting an SD card:
- Copy photos and files off the card first for backup
- Use the official SD card formatter for reliable results
- Choose FAT32 for SD cards up to 32GB, or exFAT above that
- Format cards used in cameras annually for optimal performance
- Don’t format a corrupted card since you may need recovery software
Always properly eject the SD card before removing it from computers and cameras. Sudden removal during a read/write operation can cause corruption.
Store SD cards in a protective case away from moisture, heat, and magnets or static electricity which can erase data.
The Impact of File Systems on SD Card Formatting
The file system is the structure which organizes data storage on a drive. When reformatting an SD card, you can choose between different file systems like FAT32, exFAT, and NTFS (Windows only).
Here is a comparison of how SD card formatting differs between these file systems:
| File System | Maximum File Size | Maximum Card Size | Compatible OS |
|---|---|---|---|
| FAT32 | 4 GB | 32 GB | Windows, Mac, Linux |
| exFAT | 16 EB | 512 TB | Windows, Mac, Linux |
| NTFS | 16 EB | 256 TB | Windows |
As you can see, FAT32 is compatible with all operating systems but has limits on file sizes and total card capacity. exFAT removes those limits, while NTFS also works well but is just for Windows.
Conclusion
In summary, formatting an SD card erases all data including photos, prepares the card for new files to be saved, and corrects possible errors. Always copy important files like photos off the card before formatting to avoid losing that data. Or if you forgot, try data recovery software to rescue lost files after accidentally formatting.