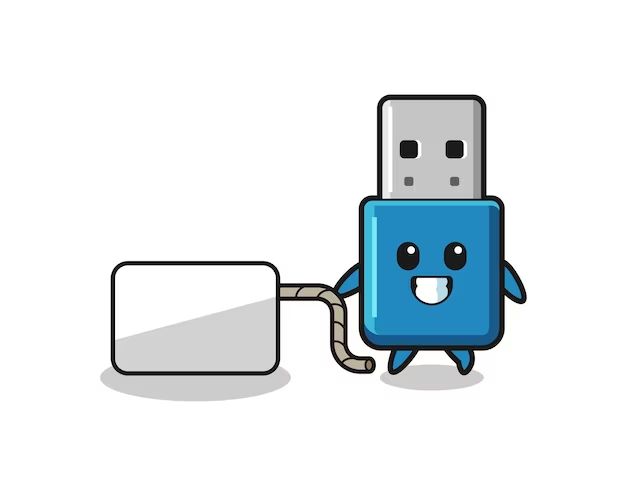What is Formatting a USB Drive?
Formatting a USB drive is the process of preparing the drive for storing files by erasing existing data and creating a new file system. Formatting essentially resets the drive to a clean state (Kingston, 2022).
There are two main types of formatting:
- Quick format – This only erases the file pointers, making the data on the drive no longer accessible. It is faster but less secure.
- Full format – This overwrites all the existing data on the drive. It takes longer but more thoroughly wipes the drive (WikiHow, 2022).
Reasons for formatting a USB drive include:
- Preparing a new drive for use
- Wiping a drive before selling or gifting it
- Removing viruses or corrupted data
- Changing the file system to be compatible with different devices or operating systems (USBMemoryDirect, 2022).
Overall, formatting erases all files on a USB drive and prepares it for new data storage.
When Should You Format a USB Drive?
There are a few common scenarios when you may want to format a USB drive:
When you get a new USB drive – Brand new USB drives usually come pre-formatted by the manufacturer, but some prefer to reformat them before use. Formatting helps ensure compatibility with your operating system and removes any pre-installed software. However, according to this article, it’s not always necessary to format a new drive.
When you want to wipe all data from the drive – Formatting completely erases all files and partitions on a USB drive. If you want to wipe a drive before selling, recycling, or repurposing it, formatting is the way to go. It helps prevent sensitive data from falling into the wrong hands.
When the drive is corrupted or has bad sectors – Sometimes USB drives can become corrupted or develop bad sectors that prevent proper read/write operations. If basic troubleshooting does not resolve the issue, formatting may help reset the drive by mapping out any damaged areas.
Does Formatting Erase Everything?
Yes, formatting a USB drive will erase all user data stored on the drive (source). When you format a USB drive, the file system and structure of the drive is recreated, effectively removing all files and folders that were previously stored. The act of formatting marks all previously stored data as free space to be overwritten. So everything that was on the USB drive before formatting will be deleted.
However, even though formatting erases files, some of the data may still be recoverable (source). When a file is deleted from a drive, the reference to that data in the file system is removed, but the actual data itself remains on the drive until it is overwritten by new data. As long as the previously stored files have not been overwritten, data recovery software can scan the USB drive and rebuild the files. But the longer you use the drive after formatting, the higher the chance of permanent data loss.
Quick Format vs Full Format
There are two main types of formatting for USB drives – quick format and full format. The main difference between these is how much of the drive is erased during the formatting process.
A quick format only erases the file tables on the USB drive. It does not scan the entire drive to find and erase all data. This makes it much faster than a full format.
A full format scans the entire USB drive and erases all files and data on the drive. This process can take much longer, especially for larger capacity drives. But it ensures that all previous data is fully erased and unable to be recovered.
According to this source, when you quick format a USB drive, some of the old data may still exist in sectors that were not overwritten. This makes data recovery possible with the right software.
However, after a full format, recovering previous data is very difficult, if not impossible, as the entire drive has been completely erased. So if security is important, a full format is recommended over a quick format.
How to Format a USB Drive
There are a few different ways to format a USB drive depending on your operating system.
Using File Explorer in Windows
To format a USB drive on Windows, first connect the drive to your computer. Open File Explorer and locate the USB drive under This PC or My Computer. Right click on the drive and select ‘Format’. This will open the format dialog box. Here you can choose the file system (e.g. NTFS, FAT32), give the drive a name, and start the formatting process. For more details, refer to this guide on how to format a USB drive on Windows.
Using Disk Utility on Mac
On Mac OS, the Disk Utility app can be used to format drives. Connect the USB drive, open Disk Utility, and select the drive from the left sidebar. Click ‘Erase’ at the top, choose the format (Mac OS Extended is recommended for Macs), give it a name, then click ‘Erase’ to start formatting. Refer to Apple’s Disk Utility user guide for step-by-step instructions.
Using Command Line Tools
The command line can also be used to format USB drives on both Windows and Mac. On Windows, use the ‘format’ command, specifying the drive letter and file system. On Mac or Linux, use tools like ‘diskutil’ or ‘mkfs’ to erase and format the drive. This method works but requires more technical expertise.
Can You Recover Data After Formatting?
Yes, there are data recovery programs that can help retrieve lost files after accidentally formatting a USB drive. However, the chances of recovering all your data decrease the more you continue saving new files to the reformatted drive.
As soon as you realize you made a mistake formatting the USB drive, stop using it immediately. Any new data written could overwrite and permanently destroy remnants of the deleted data. Specialized data recovery software looks for these remnants and pieces the files back together.
For example, Disk Drill for Windows or Mac can scan a drive and rebuild formatted data. Recovery success depends on the type of format, like quick vs full, and the state of the drive before recovering files. But data recovery programs provide the best chance overall.
The sooner you use data recovery after a format, the better. As a last resort, data recovery services may attempt manual recovery in a sterile lab environment. But this costs hundreds or thousands of dollars with no guarantee. So act fast after a mistaken format to recover as much as possible.
Tips for Formatting USB Drives
When formatting a USB drive, it’s important to take some precautions to avoid losing valuable data.
First and foremost, be sure to back up any important files or folders stored on the drive before beginning the formatting process. Copy this data to another secure location like an external hard drive or cloud storage. Formatting will erase everything on the drive, so you want to safeguard any data you need to keep beforehand.
It’s also recommended to use the full format option rather than quick format when erasing a USB drive. Full format will scan the entire drive and overwrite all sectors, helping ensure everything is fully erased with no trace of previous files left behind. Quick format is faster but less secure (Source).
If you plan to store sensitive information on the USB drive, consider using encryption to add an extra layer of security. Encrypted USB drives require a password to access the data, keeping it protected in case the drive is lost or stolen.
Following these tips will help make sure your USB drive formatting goes smoothly and safely, avoiding potential data loss issues.
Reasons to Avoid Formatting
There are some good reasons to avoid formatting a USB drive unless absolutely necessary. The two main reasons are:
Lost time reinstalling programs and files – When you format a drive, everything on it is erased. This means you’ll have to reinstall any programs and transfer any personal files and documents back onto the drive from a backup source. This can be extremely time consuming depending on how much data was on the drive.
Risk of data loss if backup not available – If you don’t have a recent backup of the drive available, formatting means you may lose personal data that is impossible to get back. Before formatting, make sure you have backups of all important files on another device or cloud storage. If no backup is available, formatting should be an absolute last resort.
Citations:
[1] https://www.quora.com/How-does-formatting-a-USB-drive-compare-to-deleting-files-in-terms-of-giving-more-space
[2] https://www.usbmemorydirect.com/blog/need-format-new-flash-drive/
Alternatives to Formatting
Before formatting your USB drive, consider trying some alternative options that may resolve issues without erasing the drive:
Run an antivirus scan
If your USB drive is having performance issues or is not being recognized properly, it may be infected with malware. Run a full antivirus scan to detect and remove any viruses (cite: https://www.easeus.com/partition-master/hp-usb-disk-storage-format-tool-alternative.html).
Use USB repair tools
Specialized USB repair software can fix a corrupted drive and recover data without formatting. Tools like (cite: https://usb-disk-storage-format-tool.en.softonic.com/windows/alternatives) can scan and repair USB drives.
Recreate the partition table
If your drive shows no partitions, recreate the partition table without formatting the drive. This preserves your data while restoring the drive’s structure (cite: https://alternativeto.net/software/hp-usb-disk-storage-format-tool/).
Formatting USB Drives on Other Devices
Formatting a USB drive is an operating system-dependent process. Here are some considerations for formatting USB drives to work across different devices and operating systems:
On Android devices, you can format USB drives using the native File Manager app. Android supports the FAT32, exFAT and ext4 file systems. FAT32 has the widest compatibility with Windows, Mac, and Linux but has a 4GB file size limit. exFAT removes this limitation while maintaining good cross-platform support. ext4 is optimized for Linux but has limited Windows/Mac support.
On Mac OS, the Disk Utility app can format USB drives in MAC OS Extended (HFS+), exFAT, FAT32, and other file systems. HFS+ is optimized for Mac while FAT32/exFAT provide better Windows compatibility. To create a USB drive for both Mac and Windows, exFAT is generally recommended.
Most Linux distributions like Ubuntu have utilities to format USB drives in ext4, FAT32, NTFS, and other file systems. ext4 is native to Linux while FAT32/exFAT have broader compatibility. Some distros may require installing NTFS support to access NTFS drives.
In summary, FAT32 and exFAT tend to provide the most seamless cross-platform USB drive compatibility across Windows, Mac, Linux, and mobile devices. But you may need to choose another file system optimized for a specific OS if you don’t require multi-OS support.
Sources:
https://www.kingston.com/en/blog/personal-storage/how-to-format-a-usb-flash-drive