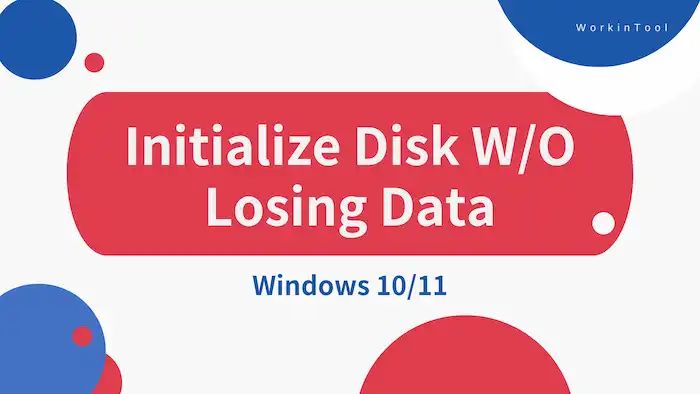What does initializing a disk mean?
Initializing a disk is the process of preparing a new, blank disk or reformatting an existing disk for use with your operating system.
Disk initialization involves two key steps:
- Low-level formatting – This erases any existing low-level formatting on the disk and overwrites the existing data structures. It divides the disk into tracks and sectors for organizing data.
- Creating a new partition table – The partition table contains information about the partitions on the disk. Initializing will create a new empty partition table, either MBR (Master Boot Record) or GPT (GUID Partition Table) depending on your choice.
So in summary, disk initialization overwrites any existing partitioning information and data structures on a disk to prepare it for new partitions and file storage. It brings the disk to a blank, base-level state ready for OS formatting.
High-level formatting like NTFS or FAT32 which creates the file system comes after initialization. Initialization occurs at a lower level to set up the basic disk structure first. https://learn.microsoft.com/en-us/windows-server/storage/disk-management/initialize-new-disks
Why initialize a disk?
There are a few main reasons why you may want to initialize a disk on your computer:
- To erase existing data – Initializing a disk will erase all data and partitions on the disk. This is useful if you want to wipe a disk clean before reusing it or selling it.
- To remove partitions – Initializing can remove any existing partitions on the disk and allow you to create new partitions from scratch. This helps if the disk’s partitions have become corrupted.
- To reformat the file system – Initializing enables you to reformat the disk’s file system. For example, you may want to reformat from FAT32 to NTFS or change allocation unit size.
According to this source, initializing a disk essentially resets it to a clean “out of the box” state so you can reuse it.
Will initializing a disk delete all my files?
Initializing a disk overwrites the existing file system, making any files on the drive inaccessible. However, initializing alone does not physically erase or overwrite the existing data on the disk (Source: https://answers.microsoft.com/en-us/windows/forum/all/will-a-disk-initialisation-erase-the-data-on-my/2c6e261c-0d1d-473a-b17f-8dfe8caf9f4d).
Initializing a disk erases the file system metadata like the partition table, volume boot sectors, and folder structures. This makes any existing files and folders on the drive inaccessible to the operating system. However, the original raw data still remains on the disk until it is overwritten by new data (Source: https://www.easeus.com/resource/retrieving-data-from-disk-unknown-not-initialized.html).
So while initializing a disk prevents access to existing files, it does not directly cause data erasure. The files remain intact but invisible to the OS, and specialized data recovery software can still retrieve them.
Can I recover data after initialization?
Whether you can recover data after initializing a disk depends on the overwrite method used during the initialization process. There are two main methods:
Full overwrite – This method completely overwrites the existing data on the disk by filling it with zeros or random data. If full overwrite is used, it is nearly impossible to recover the original data even with advanced recovery software. The chance of data recovery is extremely low.[1]
Quick format – This method simply resets the file system information and erase the directory structure. The original data still remains on the disk. In this case, data recovery is possible using advanced recovery software before the disk space is reused. The chance of recovery can be moderately high with the right software.[2]
There are some recovery software options that may be able to restore data after initialization such as:
- EaseUS Data Recovery Wizard – Has up to 95% chance of recovery after quick format. [1]
- Stellar Data Recovery – Claims to recover lost partitions and data.
- Disk Drill – Can scan initialized disks and recover lost files.
Overall, the chances of data recovery depend on the initialization method. With quick format, specialized software can recover a significant amount of data if acted upon quickly before disk space is reused. But with full overwrite, recovery is very difficult if not impossible.
When should I initialize a disk?
There are a few common situations where initializing a disk may be necessary:
When donating or selling a disk – Initializing a disk will wipe all personal data, restoring it to a blank state. This is important to do when getting rid of a used drive to protect sensitive information. According to Microsoft’s documentation, “initialization erases all information on the disk” (https://learn.microsoft.com/en-us/windows-server/storage/disk-management/initialize-new-disks).
When repurposing a disk – If you want to use an old disk for a new purpose, initializing it will allow you to reformat it and set it up properly for the new usage. This essentially lets you “start fresh” with the disk.
To resolve file system errors – Sometimes disk errors can prevent you from accessing data on a drive. Initializing the disk resets it, which may resolve these kinds of file system problems and make the data accessible again.
How to initialize a disk
There are a few different ways to initialize a disk in Windows:
Using Disk Management
Disk Management is a built-in Windows tool for managing disks. To initialize a disk using Disk Management:
- Open Disk Management. You can do this by pressing Windows Key + R and typing “diskmgmt.msc” into the Run dialog box.
- Right-click on the disk you want to initialize and select “Initialize Disk”.
- Select the partition style – MBR or GPT. MBR is compatible with older operating systems while GPT supports larger disks.
- Click OK. The disk will now be initialized.
One advantage of using Disk Management is it provides a graphical interface making it easy to find and initialize disks.[1]
Using diskpart command
Diskpart is a command line tool for managing disks. To initialize a disk using diskpart:
- Open Command Prompt as Administrator.
- Type “diskpart” and press Enter.
- Type “list disk” to view available disks.
- Select the disk you want to initialize by typing “select disk X” where X is the disk number.
- Type “clean” to delete all existing partitions on the disk.
- Type “create partition primary” to create a primary partition.
- Type “format quick fs=ntfs” to quick format the volume.
The diskpart command gives you more control but requires using command line options.
Using 3rd party tools
There are various 3rd party disk management tools that can initialize disks such as:
- MiniTool Partition Wizard
- AOMEI Partition Assistant
- EaseUS Partition Master
These tools provide user-friendly interfaces and additional features compared to built-in Windows tools.[2]
Initializing SSDs vs HDDs
There are some key differences when initializing SSDs compared to traditional HDDs:
SSD initialization is much faster due to the lack of moving parts and direct data access. An SSD can be initialized in seconds rather than minutes for an HDD [1].
SSDs also support the TRIM command which helps maintain performance by clearing unused blocks. TRIM is automatically enabled during SSD initialization [2].
Wear leveling algorithms work differently on SSDs to distribute writes evenly across all cells. This helps prevent premature failure of frequently written blocks. Initializing resets this process to optimize future write performance [3].
In summary, initializing SSDs provides performance benefits over HDDs due to inherent technology differences.
Risks and precautions
There are some risks to be aware of when initializing a disk:
First and foremost, back up your data before initializing. While initializing does not directly erase data, if the process fails or something goes wrong, you could lose access to your files. So make sure you have backups just in case.
Initializing can sometimes fail or not complete properly. This can lead to the disk becoming corrupted or unusable. Be prepared for this low probability risk.
Initializing may also void the warranty on some disks, especially SSDs. Check with the manufacturer before initializing a new disk to avoid warranty issues.
In summary, initializing a disk has some risks like possible data loss, disk failure, or warranty voiding. To minimize the risks, backup data, understand the process, and contact the manufacturer if needed. With proper precautions, you can safely initialize a disk when required.
Alternatives to consider
Before initializing a disk, which will delete all files and partitions, there are some alternatives to consider that may accomplish your goals without data loss.
Erasing individual files
If you only need to securely erase certain sensitive files or folders, you can delete them individually and then use a secure delete tool to overwrite the portion of the disk where those files were stored. This way you won’t disturb the rest of the data on the disk. Popular secure erase tools include Eraser for Windows and Secure Erase on Mac [1].
Secure erase tools
There are disk utility tools that can completely wipe all data from a drive by overwriting the entire disk with zeros or random data. This has a similar effect as initializing in terms of erasing all data, but it allows you to keep the existing partitions on the disk intact. Examples include Parted Magic and Darik’s Boot and Nuke (DBAN) [2].
Partitioning instead
In some cases, partitioning the disk differently without fully initializing it may accomplish your goal. For instance, you can delete and recreate just the system partition instead of initializing the entire disk if you want to reuse the disk for a fresh OS install. This will preserve data on the other partitions. Partition tools like GParted or Disk Management can achieve this [3].
Summary
Initializing a disk can be useful when setting up a new drive, troubleshooting disk errors, or preparing to reformat a disk. However, initializing erases all data on the drive, so it’s critical to back up your files first. If you’ve accidentally initialized a disk without backing up, try data recovery software as soon as possible to restore deleted files. But the longer you wait, the lower your chances of recovery.
Overall, think carefully before initializing any disk that contains important files. Make backups, understand exactly what initialization does, and proceed with caution. With the right precautions, disk initialization can be a safe and effective way to prepare drives for use. But if done improperly, you could permanently lose valuable information.