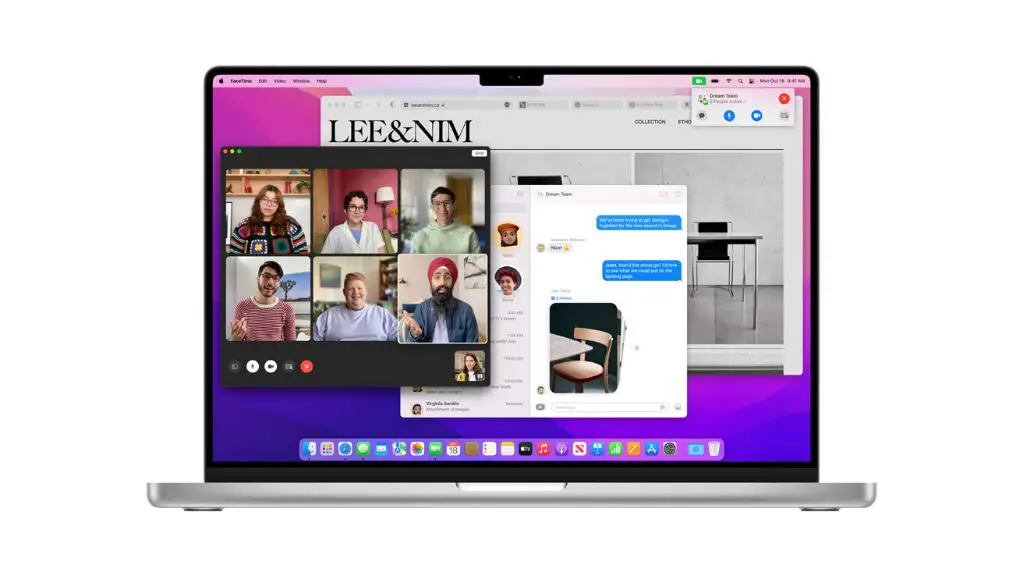Upgrading to a new operating system always comes with some risk of data loss. However, Apple has designed the upgrade process for macOS Monterey to be as seamless and safe as possible. With some preparation and care, most users should be able to upgrade without losing any important files or data.
Quick answers
Should I backup my Mac before upgrading? Yes, you should always backup your Mac before a major upgrade like Monterey.
Can I revert back to my previous OS if something goes wrong? Yes, you have a couple options to revert back if needed. You can restore from a Time Machine backup or boot into macOS Recovery and reinstall your previous OS version.
Will upgrading delete my files or data? No, the Monterey upgrade process will not delete your user files or data. However, as with any major upgrade, unforeseen issues could potentially lead to data loss.
Will all my apps and settings transfer over? Most apps and settings will carry over after upgrading. Some older, incompatible apps may need to be updated or replaced after the upgrade.
Should I upgrade right away or wait? It’s often best to wait a few weeks to upgrade until any major bugs are found and fixed in the initial .0 release of a new macOS version.
Preparing for the upgrade
Doing some preparation before installing macOS Monterey can help protect your data and give you peace of mind:
- Backup your Mac with Time Machine. This will allow you to restore your data if anything goes wrong during or after the upgrade process. Time Machine backups are essential insurance.
- Make sure you have enough free storage space for the upgrade. You’ll need at least 14GB of available storage.
- Close any open applications. The installer may prompt you to close apps anyway, but starting with a blank slate is wise.
- Update existing third-party apps that you rely on. Check for compatibility updates so they’ll work properly under Monterey.
- Disconnect external drives or devices besides your backup drive. External drives should be reconnected after the upgrade.
- Charge your Mac notebook or make sure desktops are plugged in. The upgrade process requires power.
The upgrade process
Here is an overview of what to expect during the macOS Monterey upgrade process:
- Download the macOS Monterey installer from the Mac App Store. It should be over 12GB in size. The download may take a while depending on your internet speed.
- Run the Monterey installer once downloaded. It will walk you through some steps and prompts before the main upgrade process begins.
- Your Mac will reboot to begin the upgrade. Stay patient as this process can take 20 minutes or longer as files are copied.
- The Mac will reboot again into Monterey for the first time. You’ll go through some initial setup prompts to get into the new OS version.
- At the desktop, you may notice another reboot is required to fully finalize the upgrade process. Apps and services will also optimize in the background.
Be patient through each step, even if the progress bars appear stalled at times. The upgrade usually takes between 30 minutes to over an hour depending on your Mac model.
After upgrading to Monterey
Once macOS Monterey finishes installing and you load into the new OS for the first time, here are some things to check or be aware of:
- Log into iCloud and make sure all your data and synced content is present.
- Open key apps and files to verify everything is still there. Check your photos, music library, documents, and other crucial user data.
- Look for macOS Monterey prompts to enable new features like Memories in Photos or Live Text for copying text from images.
- Check for software updates for any apps that didn’t update prior to upgrading. Incompatible apps may fail to open.
- Reconnect external hard drives and devices like printers. Install any needed firmware updates.
- If you have issues, try restarting your Mac again. The upgrade process continues optimizing in the background.
- Be on the lookout for bugs or app issues for a few days. Report any serious problems you encounter.
Reverting to your previous OS
If you run into problems with macOS Monterey and upgrading causes data loss or system issues, you do have options to revert back to your previous OS version:
- Restore from a Time Machine backup – Using your pre-upgrade Time Machine backup, you can fully restore your entire Mac back to the previous OS and your exact configuration before upgrading.
- Reinstall the old OS – Boot into macOS Recovery by holding Command-R at startup. Reinstall your previous macOS from there, which will overwrite Monterey.
- Erase and reinstall – For severe issues, you may need to fully erase your Mac and do a clean install of your previous OS version.
Reverting back takes time but can act as an insurance policy if upgrading to Monterey causes data loss or other problems. Backups give you the most flexibility to restore your specific apps and settings.
Keeping your data safe
Although Apple does everything possible to ensure your data remains intact, unforeseen issues could potentially lead to data loss when upgrading any macOS version. Here are some best practices to preserve your data security:
- Backup religiously – Regular Time Machine backups are essential before any major upgrade. Backups give you the peace of mind that your data is save no matter what happens.
- Preview before migrating – The Migration Assistant after upgrading provides a preview of what data will transfer over. Review carefully to ensure no data is missing.
- Repair permissions – Use Disk Utility to repair disk permissions before and after an upgrade to prevent data issues.
- Scrutinize your data – After upgrading, carefully check your photos, documents, music, and other files to verify your data wasn’t affected.
- Save a backup copy – Consider making an extra backup copy of your most important user data on an external drive that can be disconnected during the upgrade.
Should I upgrade to Monterey?
Here are a few key factors to help you decide if and when to upgrade to macOS Monterey:
- Do you have a compatible Mac model? Monterey requires an Intel-based Mac from early 2015 or later, or an M1 Mac.
- Are your critical apps updated and Monterey compatible? Check app developer sites for details.
- Can your Mac handle it? The OS requires at least 14GB of available storage space.
- When was the OS released? Waiting to upgrade until the .1 or .2 release could avoid major bugs.
- Do you rely on your Mac for critical work? You may want to wait a bit before upgrading your production machine.
- Have you backed up your Mac recently? A current Time Machine backup is essential in case of issues.
Taking the proper precautions and preparations can ensure an smooth upgrade experience. But as with any major OS update, it’s smart to be patient and delay upgrading for a bit unless you absolutely need the new features.
Conclusion
Upgrading to macOS Monterey comes with minimal risk of data loss if you take the right precautions. Back up your Mac, close apps, update third-party software, and review Apple’s upgrade guidance to ensure the process goes smoothly. Although unlikely, data loss is still possible during any OS upgrade. Having a backup gives you the ability to restore if anything goes wrong. With some care and patience, you can feel confident upgrading to Monterey without sacrificing your important files and information in the process.