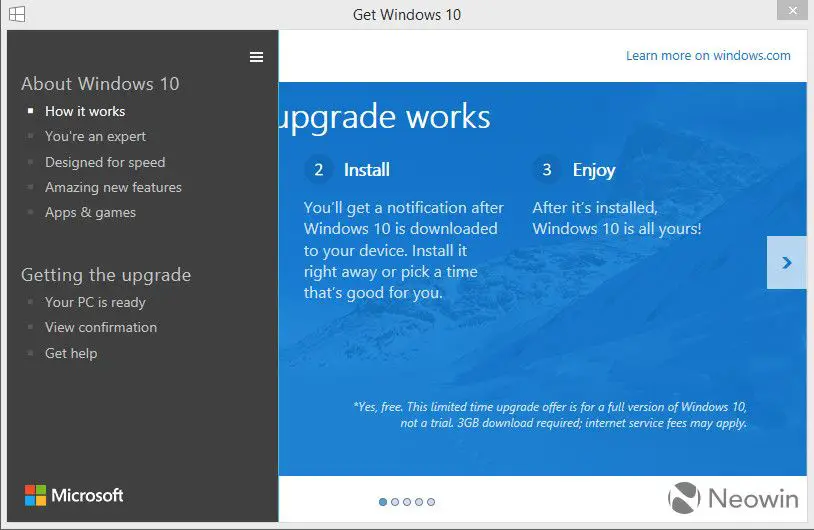Upgrading to a new version of Windows 10 can be an anxiety-inducing experience for many users. The idea that the update could go wrong and result in data loss is a real fear that prevents people from keeping their PCs up-to-date. However, major feature updates to Windows 10 are generally safe if done properly. By taking a few precautions and following best practices, you can minimize the chances of catastrophe.
Why are people afraid to update Windows 10?
There are a few key reasons why Windows 10 updates make people nervous:
- Fear of the unknown – Big changes to the OS can feel disruptive and unfamiliar.
- Concern over compatibility issues – Apps or devices may stop working properly.
- Worry about bugs – Updates can sometimes introduce new problems.
- Risk of data loss – If something goes wrong, files could become corrupted or deleted.
While these concerns are understandable, staying on an old Windows version poses security risks. Out-of-date systems are more vulnerable to malware and hacking. Regularly updating is the best way to keep your devices protected.
What exactly does a Windows 10 update do?
When you install a major Windows 10 update, it makes significant changes to the core OS. This includes:
- New features and enhancements
- Security patches
- Bug fixes
- Architectural changes and improvements
Updates lay the foundation for the future of Windows. Each new version builds upon the last, bringing innovations that require core structural changes. Updates do not completely replace your existing OS files. Instead, they modify key system components like the registry, drivers, services, and libraries.
What’s the worst that could happen with an update?
In a worst-case scenario, a flawed Windows 10 update could cause:
- Driver incompatibility making devices unusable
- Apps failing to launch or work properly
- Missing or corrupt system files rendering Windows unstable
- System crashes, boot problems, or installation failures
- Data loss or file corruption
That said, complete system failures are extremely rare. Microsoft puts updates through rigorous testing before release. When major issues do slip through, they are usually discovered quickly and fixed via patches.
How can I minimize the risks when updating?
While there’s no way to guarantee a problem-free update, you can reduce the risks by:
- Backing up your data – Have a full system image backup before updating.
- Reviewing system health – Check for disk errors, malware, and other issues beforehand.
- Cleaning up your system – Remove unnecessary files and apps to optimize space.
- Closing open programs – Make sure nothing is running during installation.
- Updating drivers – Get the latest drivers for your hardware before updating.
- Reading the release notes – Understand what changes are included.
- Delaying non-essential updates – Wait awhile before installing to let bugs surface.
Taking these steps will minimize potential conflicts and issues that could disrupt the update process.
What should I do if the update fails?
If your Windows 10 update gets stuck, fails to install, or encounters an error, don’t panic. You have options to get back on track including:
- Restarting and trying again – Installation issues can be transient.
- Booting into Safe Mode – This can allow you to troubleshoot or complete installation.
- Using System Restore – Revert to a previous restore point before the update.
- Performing a repair install – This fixes system file errors while preserving your data.
- Cleaning the system using DISM – Dism.exe can fix corruption issues.
- Rolling back the update – You may be able to uninstall the problematic update.
- Refreshing or resetting Windows 10 – These should be last resort options.
In most cases, restarting, running repairs, or rolling back will resolve things without data loss. But If all else fails, you can use your backups to recover files and revert to a previous working state.
What can I do to recover lost data after a bad update?
If you do experience data loss or corruption after an update, try these recovery methods:
- Restore from backups – Retrieve missing files and system images.
- Use file recovery software – Apps like Recuva may be able to get data back.
- Send your hard drive to a data recovery service – For severe cases of corruption or physical damage.
- Extract data from system restore points – Restore points may have earlier versions of lost files.
Having a complete backup is the best insurance against data loss. Cloud backup services like Microsoft OneDrive provide continuous offsite protection and robust file version histories.
Can I prevent Windows 10 from auto-updating?
You have some options to delay or prevent automatic Windows Update installations:
- Disable automatic updates – Set “Download and install” to Off under Windows Update settings.
- Pause updates – Use the “Pause updates” option to temporarily delay installing.
- Defer feature updates – You can delay major updates for several months under Advanced Options.
- Block updates with Group Policy – For Pro and Enterprise versions, admins can fully block updates.
- Use a third-party tool – Utilities like StopUpdates10 let you disable auto-updates.
However, blocking updates long-term is risky and not recommended. You’ll miss out on critical security fixes leaving your system vulnerable. It’s better to evaluate each update and selectively defer only those causing problems.
Should I update to Windows 10 from an older version?
Upgrading from Windows 7 or Windows 8.1 to Windows 10 comes with greater risks than standard Windows 10 updates including:
- Potential compatibility issues migrating data and settings.
- Drivers may not work properly or need updating.
- Some older apps may not make the transition.
- Feature differences require adjusting old workflows.
- Cultural shift getting accustomed to major UI changes.
However, older Windows versions have reached their end-of-life with no more security updates. Remaining on them is risky. If your system meets Windows 10’s minimum requirements, upgrading provides critical protections and modern features. Take time to prepare your apps and data for migration first.
Is Windows 10 more prone to problems than previous versions?
Windows 10 has undergone some bumpy updates over its lifespan. But historically, the platform has not been markedly less stable than predecessors like Windows 7 or XP. All operating systems experience growing pains with new releases and regressions.
Some factors that influence Windows 10’s update quality include:
- Faster development pace – Updates roll out much more frequently than past Windows versions.
- Shift to continuous delivery – Small constant changes increase variability.
- Wide device ecosystem – Drivers and hardware diversity makes testing more complex.
- Browser integration – Updates to components like Edge and WebView create dependencies.
- Feature experimentation – New capabilities like Sets underwent revision based on feedback.
- Telemetry data driving decisions – This can lead to overcorrection from initial issues.
Despite these dynamics, Microsoft puts each Windows 10 update through extensive lab testing and beta trials. Significant problems get addressed before reaching general availability. Considering its scope, Windows 10’s stability remains quite solid.
Should I worry about losing my files and apps when updating?
Microsoft designs Windows 10 updates to avoid altering your personal data and settings. The installation process primarily modifies core OS files, leaving user folders, customizations, and third-party software intact.
However, problems can occur in some cases. To protect yourself:
- Back up user folders like Documents, Pictures, Desktop, Favorites, etc.
- Export browser bookmarks/favorites.
- Note any customized settings to reconfigure later if needed.
- Backup important application data outside the main program folders.
Also close all apps and save your work before updating. This minimizes the potential for file corruption during installation.
Overall, the likelihood of losing files and apps during an upgrade is very small if you take basic precautions.
What recovery options are available if I can’t boot after updating?
If Windows 10 won’t boot properly after installing an update, you have several options to fix the startup issues:
- Use System Restore – Boots Windows to a previous state.
- Try Startup Repair – Automatically diagnoses and repairs boot issues.
- Boot to Safe Mode – Loads Windows with minimal drivers and services.
- Use command prompts to repair – DISM, Bootrec, and SFC tools can fix system files.
- Refresh or reset Windows – Reinstalls Windows while retaining data and apps as possible.
- Clean install Windows 10 – A last resort but guarantees stable boot.
The Windows 10 recovery environment provides several built-in tools to troubleshoot and automatically repair boot problems in most cases. But if all else fails, a clean install will certainly get you back up and running.
Should I upgrade to Windows 11?
Released in late 2021, Windows 11 comes with stricter system requirements including:
- 64-bit 1 GHz dual-core processor
- 4 GB RAM
- 64 GB storage
- UEFI secure boot
- Trusted Platform Module (TPM) 2.0
Additionally, many older processors aren’t officially supported. You can check compatibility here.
If your system meets these specs, upgrading to Windows 11 brings benefits like:
- A refreshed visual design
- Better multitasking with snap layouts
- Integrated Teams chat
- Enhanced gestures and voice typing
- Auto HDR for games
- Android apps support
However, given its newness, Windows 11 currently risks a rockier updating experience. Sticking with Windows 10 provides a more polished and stable environment. Consider upgrading to Windows 11 after several months to let early bugs and compatibility issues resolve.
Conclusion
While Windows 10 updates can occasionally have quirks, catastrophic data loss or system failure is extremely uncommon. By maintaining good backups, reviewing system health beforehand, and following best practices, you can upgrade with confidence. Remember to use Windows’ robust built-in recovery tools if you encounter installation issues. Overall, the benefits of staying up-to-date far outweigh the small risk of problems.